Pop-ups were once synonymous with intrusive advertisements and potential security threats. However, as browsers like Google Chrome evolved, so did their built-in defenses. For the modern internet user, the ubiquitous pop-up blocker in Chrome is both a shield and, at times, a source of frustration when it prevents legitimate content from displaying. In this detailed guide, we’ll explore every facet of pop-up blockers in Google Chrome, demystifying the process of managing them to enhance your browsing experience without compromising on security.
Why Pop-Up Blockers Matter
At their core, pop-up blockers are the unsung heroes of cyber defense. They are designed to do what we may not have the patience for: sift through the endless web clutter to protect us from malicious intent. Yet, despite their critical role, they often become a point of confusion for users. We’re here to clarify the muddy waters and empower you to tailor your pop-up blocker to your specific needs.
Understanding Pop-Up Blockers in Google Chrome
When you think about web safety, your pop-up blocker should be a part of the conversation. These small programs, integrated into your web browser, monitor the sites you visit in real time. When they detect an attempt to open a new browser window or tab without your input, the potential pop-up is captured and its contents blocked.
The Benefits of a Reliable Pop-Up Blocker
Pop-up blockers keep you safe from a wide array of threats, including phishing scams, malware downloads, and even the more innocuous yet equally annoying ads that seem to jump out from every corner of the web. Beyond security, they foster peace of mind, allowing you to surf without the fear of accidentally stumbling upon something hazardous.
Step-By-Step: Disabling Pop-Up Blockers in Chrome
While the default blocking level in Chrome does a fantastic job, there arise times when you visit a reputable site that requires pop-ups for essential functions like forms or notifications.
Disable Pop-Ups via Content Settings
- First, click on the three-dot icon in the top-right corner of your Chrome browser to access the menu.
- Select “Settings” from the drop-down list.
- Scroll down and click on “Advanced” to expand the settings menu.
- Under “Privacy and security,” select “Site Settings.”
- Under “Permissions,” find and click on “Pop-ups and redirects.”
- Adjust the toggle next to “Blocked” to allow pop-ups.
- If needed, you can add specific websites to the “Allow” section to whitelist them.
The Quick Fix: Address Bar Permissions
For an even faster fix without navigating through multiple menus, try the address bar method.
- Visit the site where you want to enable pop-ups.
- Look for the pop-up blocked icon in the address bar (it looks like a shield with a red X).
- Click on the icon and select “Always allow pop-ups from [site].”
This approach helps in allowing pop-ups on a case-by-case basis and maintains your overall security posture.
Troubleshooting Pop-Ups in Google Chrome
Now that you know how to turn off Google Chrome’s pop-up blocker, it’s essential to be prepared for the commonly associated issues.
I’ve Disabled Pop-Ups, But They Still Don’t Work!
This paradox is surprisingly common. When this happens, it’s a good idea to revisit the pop-up settings in Chrome to ensure that the necessary changes have been applied and saved.
Pop-Ups Are Working, But Not on the Right Sites
This usually happens when you’ve allowed pop-ups for a certain site, but the site’s URL structure has changed or you’re accessing a different part of the site that isn’t recognized by Chrome’s whitelist. In such cases, re-adding the current URL to the allowed list often resolves the issue.
Best Practices for Pop-Up Management
Finding the balance between an impenetrable pop-up fortress and an ecosystem that’s too restrictive to be functional is key. Here are best practices that can help you maintain this balance.
Update Chrome Regularly
Pop-up blockers are sensitive to changes in web technology and browser updates. Keeping your Chrome browser up-to-date ensures you have the latest features and fixes, including those related to pop-up functionality.
Stay Vigilant with Your Whitelist
Over time, web usage patterns can change. The sites you once frequented may no longer need pop-ups enabled, while a newer addition to your online destinations might. Regularly review and update your whitelist to reflect these changes.
Educate Yourself on Safe Browsing Habits
Knowing what to expect from safe and trusted websites can preemptively resolve many pop-up issues. For instance, certain web applications and services explicitly state the need for pop-ups in their functionality. Understanding these contexts can provide clues about when to allow pop-ups.
Your Browsing Experience, Your Choices
The pop-up blocker in Google Chrome is a powerful ally, offering control over the sometimes-wild web. Your browsing experience is in your hands, and mastering the intricacies of pop-up blockers expands your online horizons while maintaining a secure perimeter around your digital life.
It’s important to remember that customizing your pop-up settings is not a one-time job—it’s an ongoing process that needs your attention. By following the guidance in this post, you’re not only taking charge of your online security but also enhancing your internet experience in meaningful ways.
For the digital aficionado, knowing how to disable Google Chrome’s pop-up blocker can be an empowering skill. With this knowledge at hand, the web transforms from a vast expanse with potential threats lurking in its corners to a space where you are in control, embracing the content and connections that matter to you.
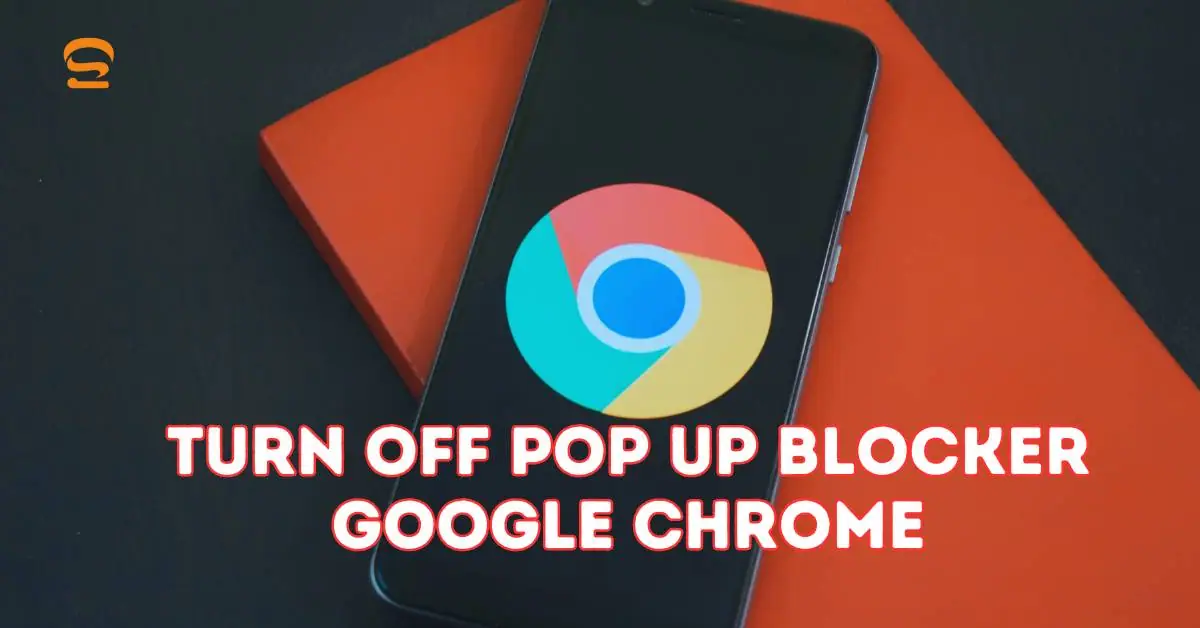
FAQ
How do I disable the pop-up blocker on Google Chrome?
It’s generally not recommended to disable the pop-up blocker entirely, as it protects you from malicious or unwanted ads. However, if you need to allow pop-ups from a specific site:
On Desktop: Click the lock icon in the address bar, then choose “Site settings” > “Pop-ups and redirects” and select “Allow”.
On Android: Tap the three dots in the top right corner, then choose “Settings” > “Site settings” > “Pop-ups and redirects” and toggle it off for the specific site.
Why am I getting Google Chrome pop-ups?
There are a few reasons:
You accidentally allowed them: Double-check your site settings for accidentally allowed pop-ups.
Malicious extensions: Remove any suspicious extensions you haven’t installed yourself.
Malware infection: Run a scan with your antivirus software.
How do I stop Chrome from restoring pop-ups?
Make sure you’re blocking them correctly: Follow the steps above to disable pop-ups for all sites or specific ones.
Clear browsing data: This can remove temporary data that might be causing pop-ups to reappear.
Reset Chrome settings: This is a nuclear option, but it will reset all Chrome settings to defaults.
How do I disable the pop-up blocker on Mac?
The steps are almost identical to Windows:
1. Open Chrome and click the three dots in the top right corner.
2. Choose “Settings” > “Privacy and security” > “Site settings”.
3. Select “Pop-ups and redirects” and choose your preferred setting.
Remember: Disabling the pop-up blocker can expose you to security risks and scams. Only do it if you’re sure you trust the site and understand the potential dangers.
