Nowadays, with everything becoming digital, OCR (Optical Character Recognition) is essential for turning handwritten or printed information into machine-readable text. Google Drive is a game-changer because it can be used to leverage OCR for improved accessibility and document management. Optical character recognition is integrated into a number of applications. This post explains how Google Drive’s OCR technology can completely change the way you handle your documents and its many wonders.
What is Optical Character Recognition (OCR)?
OCR is a technology that interprets text from images, scanned documents, or even handwritten notes. It translates these visual characters into machine-encoded text, making it possible to edit, search, and store text-based content from non-editable sources.
Google Drive, Your Digital Haven: Before delving into OCR’s magic within Google Drive, let’s appreciate the platform itself. With more than a billion users globally, Google Drive is clearly the best option for both personal and business use, acting as the focal point of your digital existence.
OCR in Google Drive: Unlocking Text from Images:
The marriage of Google Drive with OCR technology allows for the recognition of text within images or PDFs. It transforms your scanned or photographed documents into searchable and editable text. No more searching through piles of paper or folders for specific content. With Optical character recognition in Google Drive, your documents become easily accessible.
How to Use Optical Character Recognition in Google Drive:
Using OCR in Google Drive is remarkably straightforward. Here’s a step-by-step guide to getting started:
- Upload Your Document: Begin by uploading your image-based document or PDF to Google Drive.
- Enable OCR: Right-click on the document, select “Open with,” and choose “Google Docs.” This action triggers Google Drive to use OCR for text recognition.
- Review and Edit: Google Docs will open, displaying the recognized text. Review and edit the content as needed.
Benefits of Optical Character Recognition in Google Drive:
The advantages of using OCR in Google Drive are multifaceted:
- Searchable Content: OCR makes your documents searchable, saving you valuable time and effort.
- Digitizing Receipts: You can digitize and store your receipts with ease, eliminating paper clutter.
- Accessibility: OCR enhances document accessibility for users with visual impairments.
- Efficiency: The technology streamlines workflows, improves content retrieval, and saves time.
Limitations and Considerations: It’s important to acknowledge the limitations of OCR:
- Accuracy: While Optical character recognition technology is highly advanced, errors can occur, especially with handwritten or poor-quality text.
- Quality Matters: The quality of the scanned document or image affects OCR results.
- Privacy and Security: Consider the sensitivity of the documents you upload to the cloud, especially if they contain confidential information.
Tips for Maximizing Optical Character Recognition in Google Drive:
To ensure optimal OCR results, consider these tips:
- Quality Scans: Use high-quality scans for better OCR accuracy.
- Image Clarity: Ensure that images are clear, well-lit, and free from shadows.
- Organization: Keep your documents well-organized within Google Drive for efficient retrieval.
Real-World Applications: Let’s explore some real-world scenarios where OCR in Google Drive shines:
- Receipt Management: Businesses can scan and digitize receipts for expense tracking.
- Archiving Documents: Digitize and archive historical documents and handwritten notes.
- Document Retrieval: Quickly locate vital information within large text documents.
Optical Character Recognition in Google Drive is a remarkable tool that bridges the gap between the physical and digital worlds. It empowers users to extract and manipulate text from images, bringing newfound convenience and accessibility to document management. As the world gets more digitally connected, Google Drive’s OCR feature becomes essential and changes the way we interact with our papers.
So, if you’re eager to harness the potential of Optical character recognition and take your document management to the next level, Google Drive is the place to start. Dive in and discover the transformative power of OCR today.
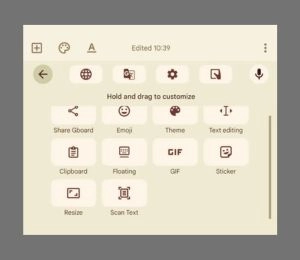
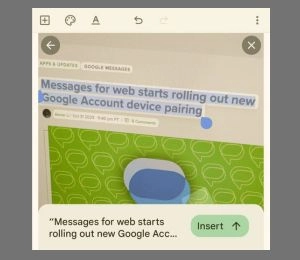
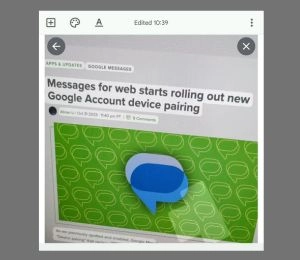
Gboard’s New OCR Feature: Text Scanning Magic at Your Fingertips
In a world driven by technological advancements, our smartphones have become powerful tools of convenience. Among the various functionalities offered by smartphones, text scanning has emerged as a handy feature, and Google is taking it to the next level with its Gboard for Android.
Understanding Gboard’s OCR Magic
Optical Character Recognition (OCR) is a technology that extracts text from images, making it easily accessible and editable on your device. Google has now integrated this OCR functionality into Gboard, your trusted Android keyboard application. This edition introduces a new way of interacting with your text.
Unlocking Gboard’s Hidden OCR Potential
While OCR technology isn’t new, what makes Gboard’s implementation special is its convenience. Here’s how it works:
- Scan Text Tool: Within Gboard’s latest beta version (13.6), a new feature called “Scan Text” has emerged. This hidden gem resembles the capabilities of Google Lens but with a few key advantages.
- Camera Integration: To use this feature, Gboard will need access to your device’s camera. This is a one-time permission that unlocks the magic of capturing text from the physical world.
- Effortless Text Capture: After granting permission, your screen’s lower half transforms into a camera viewfinder. It’s in this frame that you can capture the text you want to scan. Simply tap the “shutter” button, and Gboard springs into action.
- OCR in Action: Gboard employs optical character recognition on the captured image, identifying the text within. This is similar to what Google Lens accomplishes when you attempt to translate text.
- Text Interaction: Once the text is identified, Gboard highlights it, and an “Insert” button appears. By tapping “Insert,” the selected text is pasted into the text field of the app you’re currently using. The keyboard cleverly preserves your cursor position, ensuring a seamless user experience.
- Continuity and Convenience: The best part is that the “Scan Text” tool doesn’t disappear after your first use. It remains ready to help you scan more text, making it a time-saving feature that simplifies tasks and enhances your productivity.
Gboard: Enhancing Mobile Interactions with OCR
While the Optical character recognition technology is not unique, Gboard’s implementation presents a unique and user-friendly approach. It streamlines the process of capturing, extracting, and interacting with text from the physical world.
Gboard is all about enhancing the utility of your Android device’s keyboard. With features like the “Scan Text” tool, it goes a step further, making text extraction easy, efficient, and a seamless part of your daily mobile interactions.
The feature you’re referring to is currently nestled within the beta version (13.6) of Gboard. As it’s still in the testing phase, we can expect further enhancements and fine-tuning before it’s incorporated into the stable release. This groundbreaking feature is set to revolutionize the way Android users interact with their devices. It aims to simplify and make text extraction and manipulation more intuitive than ever, offering users a novel method of engagement with their devices. Stay tuned for this exciting update!
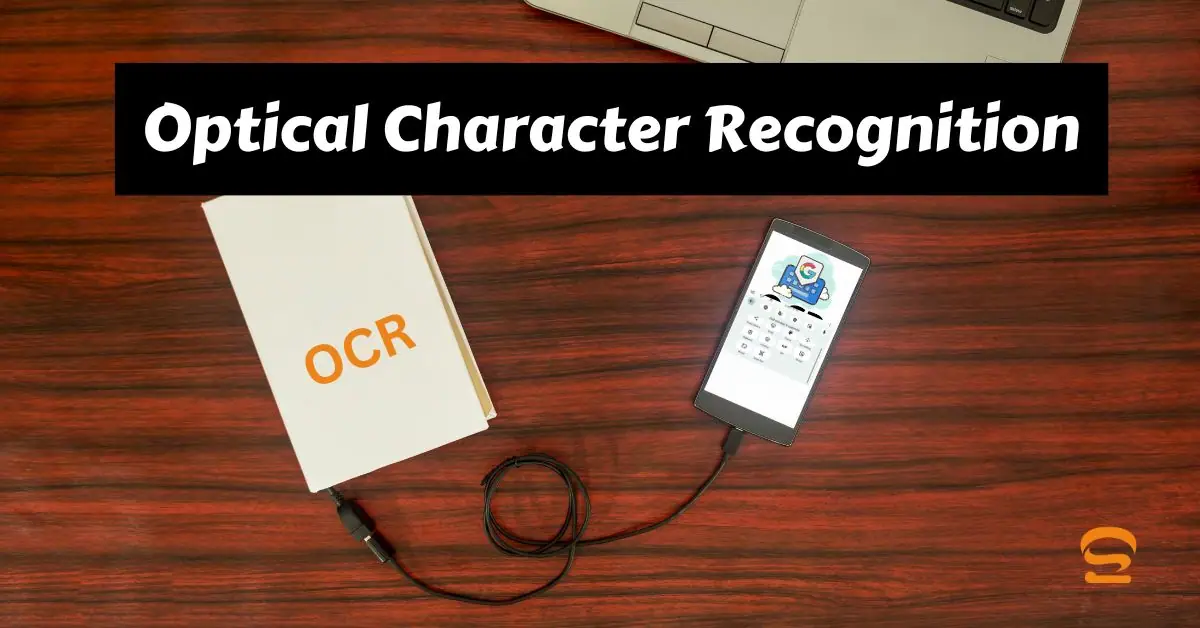
FAQ about Optical Character Recognition (OCR)
Does Google have an OCR?
Yes, Google has an OCR API that you can use to extract text from images and PDFs. This API is available to developers and businesses and can be used to create a variety of OCR-powered applications.
How do I use OCR in Chrome?
To use OCR in Chrome, you can install the Google Lens extension. This extension allows you to use Google Lens to identify text in any image or PDF file that you open in Chrome. To install the Google Lens extension, simply visit the Chrome Web Store and search for “Google Lens”.
How does Google OCR works?
Google OCR uses a variety of machine learning techniques to extract text from images and PDFs. These techniques include image processing, natural language processing, and computer vision. Google OCR is able to identify text in a variety of languages and fonts, and can even handle handwritten text.
Does Google Photos have OCR?
Yes, Google Photos has OCR. You can use OCR to extract text from any image in your Google Photos library. To do this, simply open the image and tap the “Lens” icon. Google Lens will then identify any text in the image and allow you to copy it, translate it, or search for it online.
Can Google Drive do OCR?
Yes, Google Drive supports OCR (Optical Character Recognition), which means that you can extract text from images and PDFs. This can be useful for a variety of tasks, such as creating searchable documents, digitizing handwritten notes, or translating text from one language to another.
How do I make OCR in Google Drive?
To use OCR in Google Drive, simply open the image or PDF file that you want to extract text from. Then, click the “Open with Google Docs” button. Google Docs will then convert the file to a text document, which you can then edit and save.
What is optical character recognition search in Google Drive?
Optical character recognition search (OCR search) in Google Drive allows you to search for text within images and PDFs. This can be useful for finding specific information in a large collection of documents, or for locating a specific document that contains a certain keyword.
Does Google Photos have OCR?
Yes, Google Photos has OCR. You can use OCR to extract text from any image in your Google Photos library. To do this, simply open the image and tap the “Lens” icon. Google Lens will then identify any text in the image and allow you to copy it, translate it, or search for it online.
