Google Calendar is a powerful tool that offers collaborative features to help users efficiently schedule and coordinate their personal and professional lives. Adding someone to your Google Calendar can greatly enhance your productivity and simplify the process of planning and organizing events and appointments. In this article, we will explore the various sharing options in Google Calendar and provide a step-by-step guide on how to add someone to your calendar.
Understanding Google Calendar Sharing Options
Google Calendar provides different sharing settings that allow you to control who can view and edit your calendar. Understanding these options is essential for effectively adding someone to your Google Calendar.
Public vs. Private Google Calendars
When sharing a calendar, you have the option to make it public or private. Public calendars can be accessed by anyone with the calendar’s link, while private calendars require specific individuals to be granted access.
Access Levels
You can assign different access levels to those you share your Google Calendar with. The three main access levels are owner, editor, and viewer. Owners have the highest level of control, with the ability to edit the calendar’s settings and invite others. Editors can make changes to events and appointments, while viewers can only see the calendar without making any modifications.
Setting Default and Customizable Permissions
In addition to access levels, you can set default permissions for all events on your calendar. This allows you to control the level of access automatically granted to those you share your calendar with. Additionally, you can customize permissions for specific events or appointments, giving you precise control over who can view and edit each item.
How to Share Google Calendar with Someone
To share your entire calendar with someone, follow these simple steps:
- Navigate to the calendar settings by clicking on the gear icon in the top-right corner of your Google Calendar page.
- Select the calendar you want to share from the list of calendars.
- Look for the “Share with specific people” section and click on the “Add people” option.
- Enter the person’s email address in the provided field and select their access level.
- Click on the “Send” button to invite the person to your calendar.
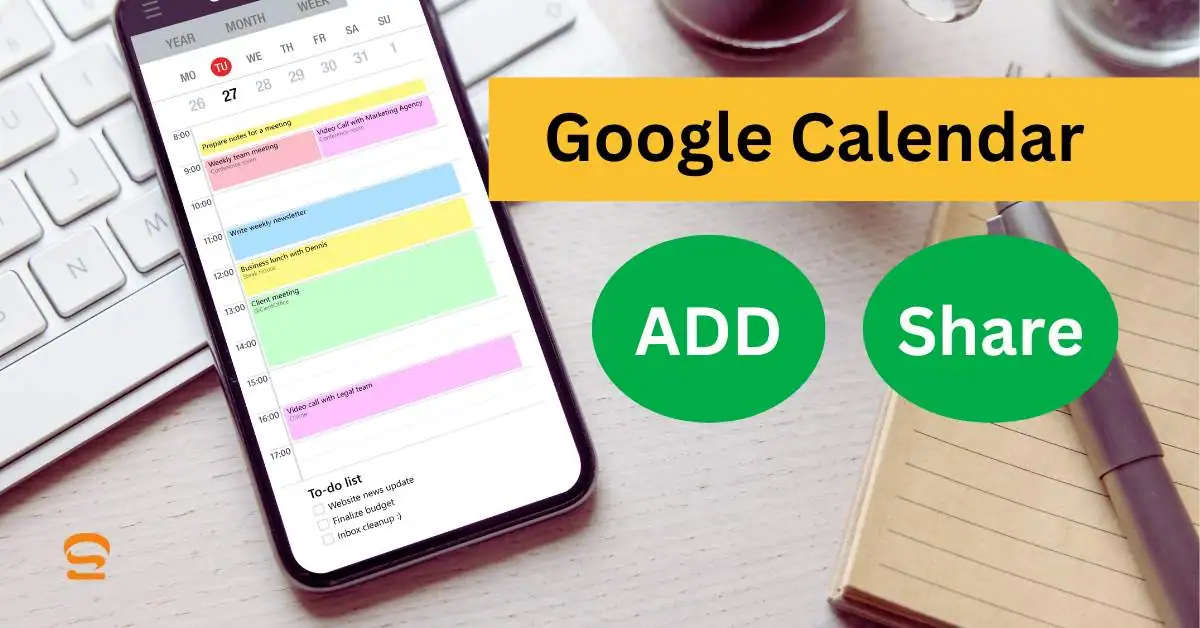
Sharing Specific Events or Appointments
If you only want to share certain events or appointments with someone, you can do so by following these steps:
- Choose the specific event you want to share by clicking on it.
- Access the event details by clicking on the event’s title.
- Look for the “guests” or “participants” option and click on it.
- Add the person’s email address in the provided field and click on the “Invite” or “Add” button.
Inviting Someone to a Meeting or Event
Google Calendar also allows you to invite someone to a meeting or event directly from the calendar interface. Here’s how you can do it:
Creating a New Event in Google Calendar
To create a new event and invite someone, follow these steps:
- Choose the appropriate date, time, and location for the event.
- Add event details and description to provide additional context.
- Select the “Add guests” option, which is typically found under the event’s title or in the event creation interface.
- Enter the email addresses of the individuals you want to invite, separating multiple addresses with commas.
- Click on the “Save” or “Create” button to create the event and send invitations.
Managing Guest Responses and Status Updates
After inviting someone to an event, Google Calendar allows you to track their responses and manage their status updates. Here’s how you can do it:
- Track RSVPs and participant status by opening the event details and looking for the guest list.
- Modify or remove guest invitations by clicking on the event, accessing the guest list, and making the necessary changes.
- Send event updates to all participants by editing the event and selecting the option to send updates to guests.
Scheduling Meetings with Optional Time Slots
When scheduling meetings with multiple participants, it can sometimes be challenging to find a time that works for everyone. Google Calendar offers a convenient feature called “Find a time” to help you with this:
- Utilize the “Find a time” feature by creating a new event and clicking on the “Find a time” button.
- Suggest alternative time slots to accommodate guests by selecting different options in the “Find a time” interface.
- Confirm the final meeting time by checking the availability of all participants and selecting a suitable time slot.
Collaborating with Shared Calendars
Collaborating with shared calendars is an excellent way to stay organized and enhance coordination with others. Here’s how you can make the most of this feature:
Staying Organized with Multiple Shared Calendars
To manage multiple shared calendars in Google Calendar, follow these steps:
- Add multiple calendars to your Google Calendar view by clicking on the “+” button next to “Add a coworker’s calendar.”
- Differentiate and color-code shared calendars by clicking on the colored square next to each calendar and selecting a color.
- Manage overlapping events from various shared calendars by adjusting the visibility of each calendar.
Collaborative Editing and Updating of Shared Events
Shared calendars in Google Calendar allow for real-time edits and updates made by all participants. Here’s how it works:
- Make real-time edits and updates to shared events by simply modifying the event in the calendar interface.
- Reschedule or modify shared events with everyone’s consent by discussing the changes with all participants before making them.
- Use comments and notes to enhance collaboration by leaving comments or notes on specific events for others to see and respond to.
Avoiding Conflicts and Resolving Scheduling Issues
Google Calendar provides features to help you avoid conflicts and resolve scheduling issues. Here are some strategies you can employ:
- Utilize the “Find a time” and “Suggested times” features to identify suitable time slots for events or meetings.
- Resolve conflicting events by checking the availability of all participants and finding a time when everyone is free.
- Use effective communication strategies, such as clear and timely communication, to ensure seamless scheduling and coordination.
How to Share Google Calendar
Ever found yourself drowning in the chaos of work meetings, social events, and personal commitments? Fear not, because Google Calendar is here to rescue you from the disarray. In this article, we’ll walk you through the process of sharing your Google Calendar, unlocking a world of collaboration and streamlined planning.
Why Share Your Google Calendar?
Before we delve into the nitty-gritty, let’s explore the undeniable perks of sharing your Google Calendar:
Coordinate with colleagues or team members: Whether you’re tackling a group project or scheduling a meeting, sharing your calendar ensures everyone’s on the same page, minimizing scheduling conflicts.
Keep your loved ones informed: In the hustle of a busy family or social life, sharing your calendar keeps your nearest and dearest in the loop about your availability. No more double bookings or missed events!
Simplify event planning: When orchestrating events or gatherings, sharing your calendar with attendees makes finding a suitable time a breeze.
Step-by-Step Guide to Sharing Your Google Calendar
Sharing your Google Calendar is a breeze. Here’s your step-by-step guide:
- Open Google Calendar: Log into your Google account and enter the world of Google Calendar at calendar.google.com.
- Select your calendar: On the left, a lineup of calendars awaits. Choose your desired calendar with a click.
- Access calendar settings: Spot those three vertical dots next to your chosen calendar’s name? Click them. A menu unfolds; choose “Settings and Sharing.”
- Share settings: Scroll down to the “Share with specific people” section in the settings menu. Click “Add people” to extend invites to those you want to share your calendar with.
- Choose permissions: Customize access permissions for your calendar mates. Whether it’s a sneak peek at your free/busy schedule or the power to rearrange your calendar, you call the shots.
- Send invitations: Permissions set? Hit “Send” to whisk invites to the chosen few. Their inbox will sparkle with an email and a golden link to your shared calendar.
- Adjust visibility settings: Feeling bold? Adjust visibility settings in the same “Settings and Sharing” menu. A word of caution: once public, anyone with the link can sneak a peek, so wield this power wisely.
Tips for Efficiently Sharing Your Google Calendar
Now that you’re a sharing maestro, here are a few extra tips to ensure a seamless collaboration:
Communicate about changes: Keep your calendar mates in the loop about updates or changes. Clear communication avoids confusion.
Color code events: Make your calendar pop by assigning colors to different events. Work stuff in blue, personal adventures in green—create a visual feast.
Make use of notifications: Encourage your calendar mates to flip on notifications. It’s the secret sauce to keep everyone on top of important dates without drowning in reminders.
Regularly review permissions: Be the guardian of your calendar kingdom. Periodically review and adjust access permissions to maintain order and protect your privacy.
Sharing your Google Calendar isn’t just a tech trick; it’s a lifeline to sanity in the whirlwind of modern life. With these steps and tips, you’re armed to effortlessly collaborate, keep your inner circle in the loop, and breeze through event planning. Embrace the power of shared calendars, take charge of your schedule, and revel in the newfound harmony! 📅✨
Frequently Asked Questions about Google Calendar
-
How do I add someone to my Google Calendar reservation?
To add someone to your Google Calendar reservation, follow these steps:
1. Open Google Calendar on your computer.
2. Double-click the event you want to add someone to
3. Click the “Add guests” button.
4. Enter the email address of the person you want to add, and then click “Send”.
5. The person will be added to the event, and they will receive a notification. -
How do I add my wife’s Google Calendar to mine?
To add your wife’s Google Calendar to yours, follow the steps above to add her calendar to your Google Calendar. Once her calendar is added, you can click the “Settings and sharing” button for her calendar and change the sharing permissions to “Make changes and manage sharing”. This will give you full access to her calendar, and you will be able to make changes to her events.
-
How do I add someone to my Google Calendar on my iPhone?
1. Open the Google Calendar app on your iPhone.
2. Tap the “Settings” button.
3. Tap “Calendars”.
4. Tap “Add calendar”.
5. Tap “Subscribe to calendar”.
6. Enter the URL of the calendar you want to add, and then tap “Subscribe”.
7. The calendar will be added to your list of calendars. -
How do I find my Google calendar URL?
To find your Google Calendar URL, follow these steps:
1. Open Google Calendar on your computer.
2. On the left side of the page, click the name of the calendar you want to find the URL for.
3. Click the “Settings and sharing” button.
4. In the “Access permissions” section, look for the “Public URL” section.
5. Copy the URL and share it with others. -
How do I send a Google calendar invite?
To send a Google Calendar invite, follow these steps:
1. Open Google Calendar on your computer.
2. Click the “Create” button.
3. Select “Event”.
4. Enter the event details, including the event name, time, location, and description.
5. Click “Add guests”.
6. Enter the email addresses of the people you want to invite, and then click “Send”. -
Where is Gmail calendar settings?
Gmail calendar settings can be accessed differently on desktop and mobile devices.
On Desktop
1. Open Gmail on your computer.
2. Click the gear icon (Settings) in the top right corner.
3. Select “See all settings” from the drop-down menu.
4. Click the “Calendar” tab.On Mobile
1. Open the Gmail app on your Android or iOS device.
2. Tap the three horizontal lines (Menu) in the top left corner.
3. Select “Settings” from the menu.
4. Tap “Calendar” under the “Account settings” section.General Settings
The General Settings tab allows you to customize the following:
1. Start of the week
2. Time zone
3. Default event duration
4. View options (Day, Week, Month, Year, Schedule, or 4-day view)
5. Density and color (Responsive, Compact, Modern, or Classic)
6. Events from Gmail (toggle on or off)
7. Default visibility (Public, Private, Only Visible to Me)
8. Reminders
9. Notifications
In summary, adding someone to your Google Calendar can greatly enhance your scheduling and coordination efforts. By understanding the sharing options available, inviting people to events, collaborating with shared calendars, and resolving scheduling conflicts, you can make the most of Google Calendar’s collaborative features. The key steps discussed in this article provide a comprehensive guide to successfully adding someone to your Google Calendar and collaborating efficiently.

This paragraph is truly a fastidious one it assists new net visitors,
who are wishing for blogging.