Gone are the days when a presentation was always synonymous with a digital display. Despite the technological advancements and the prevalence of digital projectors, there’s still a tangible reassurance in holding a physical handout of your slides. For Google Slides users, the option to print your slides with accompanying notes can serve as a valuable addition to your presentation arsenal.
In this extensive guide, we’ll walk you through the process of printing Google Slides with notes—exploring the seamless integration of digital and physical domains and uncovering the benefits for presenters, educators, and beyond. Whether you’re new to Google Slides or a seasoned user looking to amplify your presentations, this post is tailored for you.
Understanding Google Slides Notes
Before we dabble into the printing process, it’s vital to understand what these ‘notes’ are and their utility. Google Slides Notes are essentially sections of text that you can add to each slide. Typically, these are used to prompt the speaker with additional information, key talking points, or as a script for the spoken presentation.
To add notes to your slides, simply select the ‘Notes’ option at the bottom of the slide in the editing view. Here, you can type or paste your notes just as you would in the main slide. You can think of these notes as a depository for all the ‘behind the scenes’ content that makes your slides more informative and impactful during presentations.
Printing Options in Google Slides
Printing your Google Slides with notes is a straightforward process, thanks to the intuitive interface of Google Slides. Here’s a step-by-step process to ensure you get it right:
- Open Google Slides and select the presentation you want to print.
- Click on ‘File’ in the top-left corner of the screen.
- Select ‘Print Settings and Preview’ from the drop-down menu.
- In the preview window, click on ‘Show’ under ‘Notes’.
- You can now see a preview of your slides with
Access the Print Settings
Accessing the print settings is the first step. With your presentation open, click on ‘File’ and then ‘Print.’ This will open a dialog box with various print settings to fiddle with.
Selecting Print Layout Options
Google Slides provide you with various layout options, such as ‘Slides,’ ‘Handouts,’ and ‘Notes,’ which you will see on the right side of the print box. For printing with accompanying notes, select ‘ Slides’ or ‘Handouts (with notes).’
Choosing to Include Speaker Notes
To print the speaker notes, ensure that the ‘Speaker Notes’ checkbox is ticked. This guarantees that for each slide, its associated speaker notes are printed alongside.
By following these simple instructions, you’ll be able to print your Google Slides in the format that best suits your presentation needs, with or without the appended speaker notes.
Benefits of Printing Google Slides with Notes
Printing Google Slides with notes offers several advantages that contribute to more effective presentations:
Enhanced Presentation Delivery
Having the speaker notes in a printed format during your talk can significantly enhance your performance. They act as a guide to keep you on track, ensuring you cover all the points you intended to address.
Offline Accessibility
A major benefit is the capability to access your presentation and notes offline, which is crucial in spaces with weak or no internet connections. It provides a backup for scenarios where digital presentations might fail.
Note-Taking Support
Not only do printed notes support the presenter, but they also offer an opportunity for the audience to take home a more extensive, detailed version of the presentation. This means that your slides can continue to educate and inform long after the presentation is over.
Tips for Optimizing Printed Slides
While the act of printing Google Slides with notes is straightforward, ensuring that the output is optimized for human consumption is key. Here’s how to refine the process:
Formatting Considerations
Text should be legible, so choose a font size and style that’s easy to read. Make sure that your slides and notes are well-aligned, with ample whitespace for clarity.
Customization Options
Remember that Google Slides allows for extensive customization. You can change the color scheme, use images, and even incorporate your organization’s branding to make the handouts more engaging.
Ensuring Readability
Test the legibility and flow of your printed notes. Consider how they will look in a typical lighting condition and ensure that they read naturally, as one would speak during a presentation.
By taking care of these aspects, you’re ensuring that your printed Google Slides are a delight to read and effectively complement your verbal presentation.
Leveraging Printouts in Presentation Strategies
Finally, consider this feature as part of your broader presentation strategy. By printing slides with notes, you’re not simply allowing the audience to take home the presentation—it’s an extension of your branding, a reflection of your professionalism, and a tool to solidify your messaging post-event.
For teachers, the act of distributing printed handouts with notes can revolutionize how students interact with presentation material, providing them with a resource that flourishes as a study aid.
Even in professional settings, where meetings often lead to actionable outcomes, the printed notes from a presentation can serve as a stark reminder of the strategies discussed and decisions made.
Conclusion
In a world increasingly digitized, the balance between online and offline work is becoming the hallmark of an adaptable and effective professional. Printing Google Slides with notes epitomizes this balance, ensuring that the value of your digital presentation extends into the physical realms.
Whether you’re a marketer presenting your latest campaign, a trainer leading a workshop, or an educator imparting knowledge, this functionality in Google Slides is a valuable addition to your repertoire.
Remember, your audience and their needs are the cornerstone of any presentation strategy. Utilize the ability to print slides with notes not just to convey information but to create an experience that resonates beyond the confines of the room and the limitations of technology. It’s your chance to bring a personal touch to the vast sea of digital content. Start printing, and start leaving your mark.
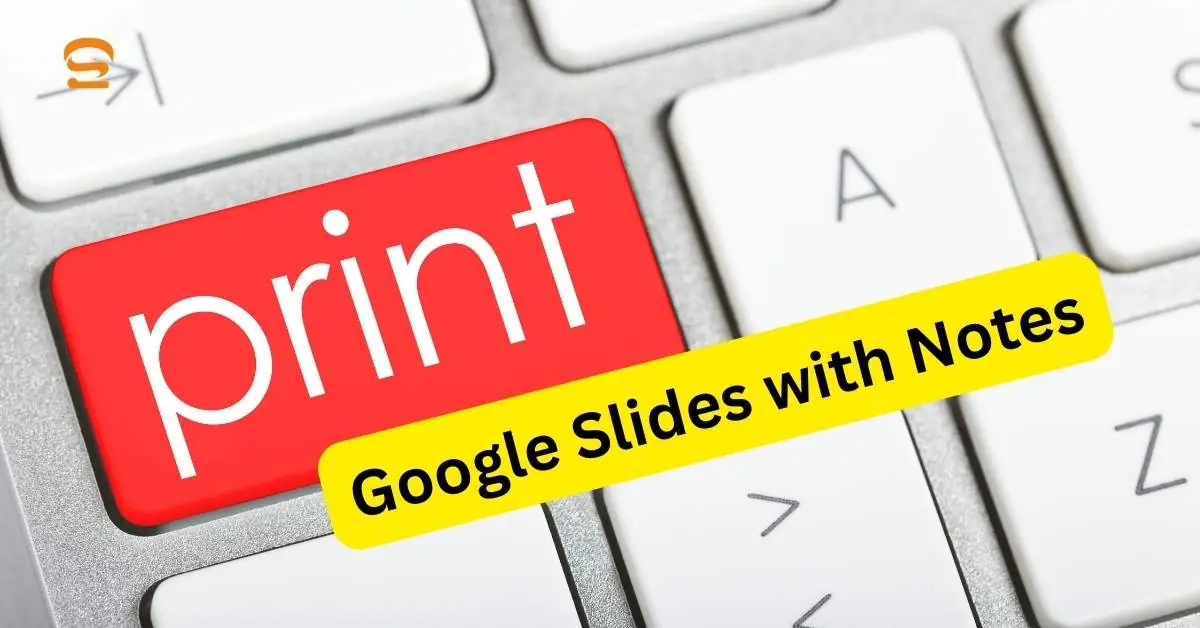
FAQ of Printing Google Slides
-
How do I print Google Slides with note lines?
1. Open your presentation in Google Slides.
2. Click File > Print Preview.
3. In the toolbar, choose 1 Slide Without Notes.
4. Select 1 Slide With Notes from the dropdown menu.
5. You’ll see your slides with speaker notes displayed below.
6. Adjust layout and print settings as needed (e.g., slides per page, margins).
7. Click Print and you’re good to go! -
How do I print Slides with notes?
Follow the same steps as above! Choosing 1 Slide With Notes in the Print Preview toolbar will automatically include your notes on the printout.
-
How do you print multiple Slides per page with notes on Google Slides?
1. In Print Preview, choose Layout and pick the desired number of slides per page (e.g., 2×2, 3×3).
2. Ensure 1 Slide With Notes is selected for note inclusion.
3. Adjust other settings and print as usual. -
How do I save a Google slide as a PDF with notes?
1. In Print Preview, click Download as PDF.
2. Choose Current slide or All slides for the desired content.
3. Select Include speaker notes in the PDF options.
4. Click Download PDF and save the file.
