In this guide, we’ll take you through the step-by-step process of restore WhatsApp backup data from Google Drive, ensuring that your cherished messages and media are always at your fingertips. In the ever-evolving world of digital communication, WhatsApp has become an indispensable tool for connecting with friends and family. But what happens when you switch to a new phone or need to recover your messages after an unexpected app reinstall? That’s where the magic of WhatsApp backups, particularly those stored on Google Drive, comes into play.
Why Backing Up WhatsApp is Crucial
Before delving into the restoration process, let’s highlight why regularly backing up your WhatsApp data is crucial. Beyond preserving your heartfelt messages and shared media, backups serve as a lifeline when transitioning to a new device or reinstalling the app. It’s a failsafe mechanism that ensures you don’t lose a single byte of precious data.
Understanding WhatsApp Backups on Google Drive
WhatsApp seamlessly integrates with Google Drive to safeguard your chat history, voice messages, photos, and videos. An automatic backup is usually created at 2 AM, but it’s essential to comprehend what data is encompassed in these backups. This knowledge empowers you to make informed decisions about your backup strategy.
Creating a WhatsApp Backup on Google Drive
Let’s kick off with the basics: initiating a manual backup. We’ll guide you through the process, showing you how to customize backup settings based on your preferences. Whether you want daily backups or wish to exclude videos to save space, we’ve got you covered with a detailed walkthrough.
Restoring WhatsApp from Google Drive
The heart of this guide – restoring your WhatsApp data. Whether you’re setting up WhatsApp on a new phone or reinstalling the app after a glitch, our step-by-step instructions will make the restoration process a breeze. We’ll also cover considerations to ensure a seamless transition.
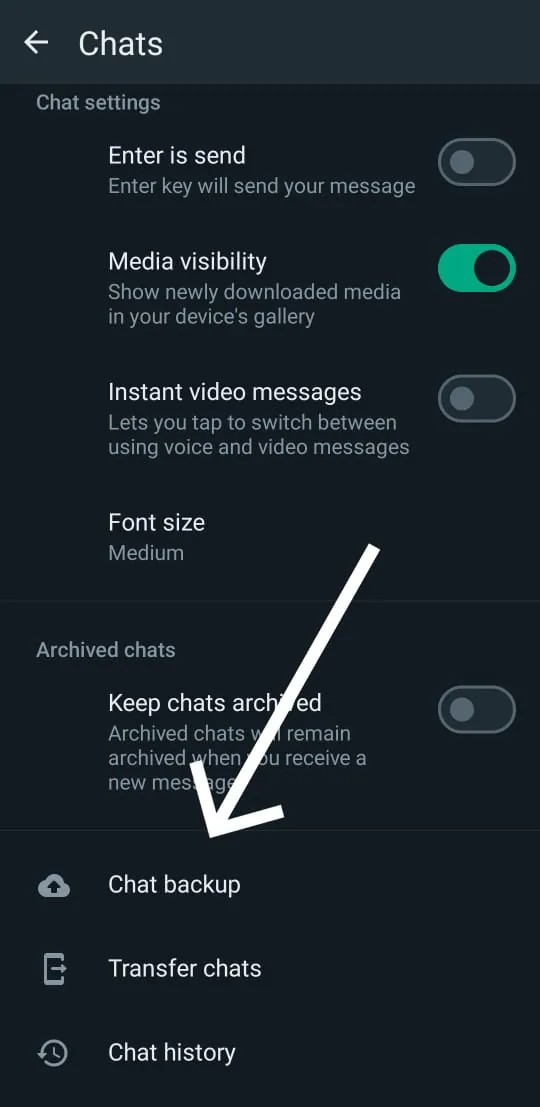
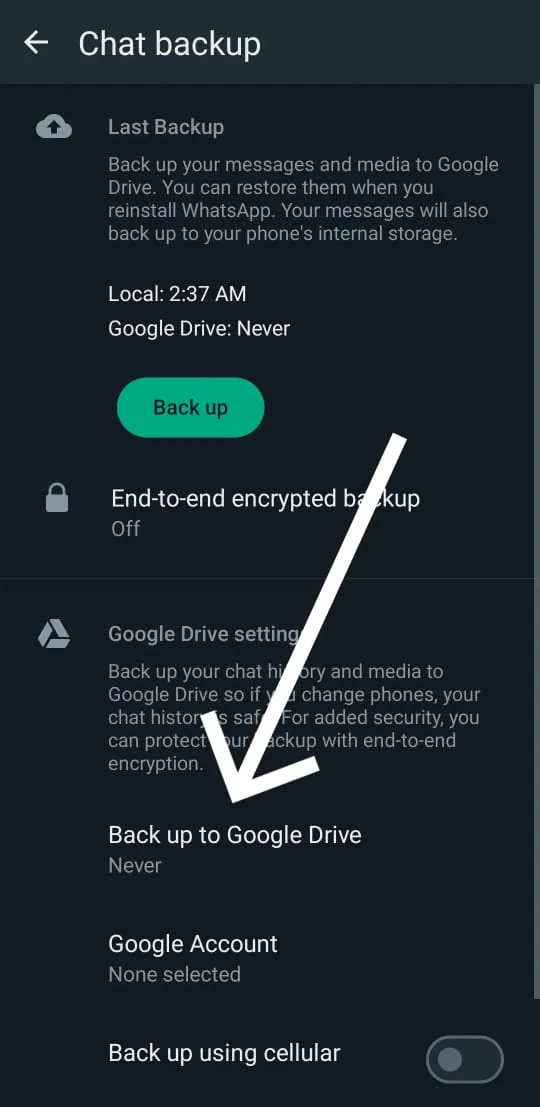
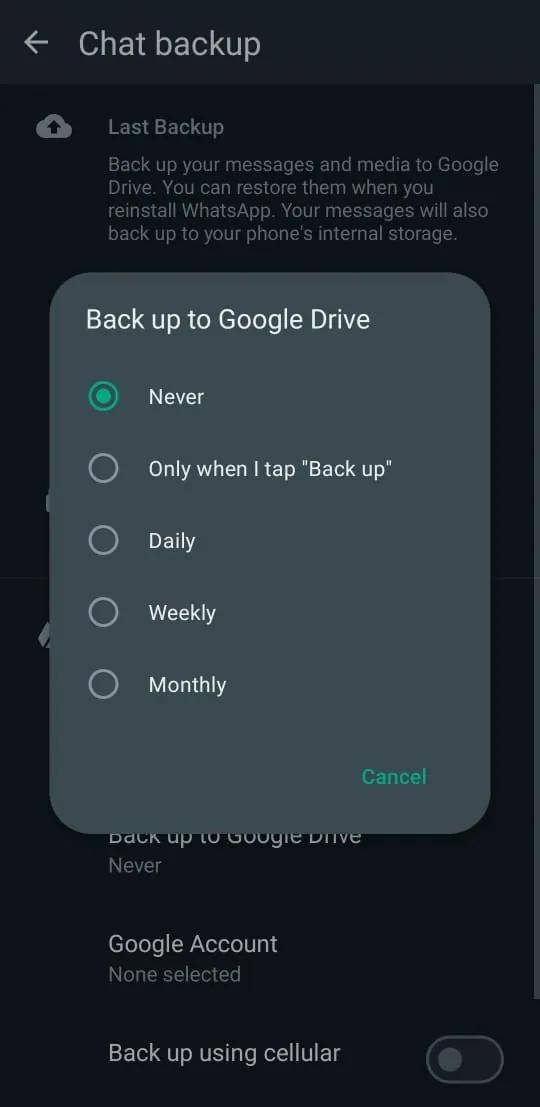
Troubleshooting Common Issues
No technology is flawless, and we’ll address potential hiccups you might encounter during the restoration process. From connectivity issues to troubleshooting error messages, our troubleshooting section aims to be your go-to resource for overcoming obstacles.
Alternative Methods for Restore WhatsApp Backup
While Google Drive is the primary avenue for backups, we’ll explore alternative methods for restoring WhatsApp. Whether you’re accessing local storage or considering third-party tools, we’ll weigh the pros and cons to help you make an informed decision.
Tips for Managing WhatsApp Backups
As your WhatsApp journey continues, managing multiple backups and clearing out obsolete ones become important. Our guide will offer practical tips on how to efficiently manage your backups, ensuring that your Google Drive space is used wisely.
How to restore WhatsApp backup from Google Drive to iPhone?
Restoring your WhatsApp backup from Google Drive to an iPhone can be a bit tricky, as WhatsApp doesn’t officially support this functionality. However, there are a couple of workarounds that you can try to transfer your WhatsApp data from your Android device to your iPhone.
Method 1: Using a Third-party App
One option is to use a third-party app like iTransor for WhatsApp. This app can help you transfer your WhatsApp data from your Android device to your iPhone, including your chat history, media files, and group chats.
Using iTransor for WhatsApp:
- Download and Install iTransor for WhatsApp: Download and install iTransor for WhatsApp on your computer.
- Connect Your Devices: Connect your Android device and your iPhone to your computer using USB cables.
- Launch iTransor for WhatsApp: Launch iTransor for WhatsApp on your computer.
- Select Transfer Option: Select the “Transfer WhatsApp” option.
- Follow Instructions: Follow the on-screen instructions to transfer your WhatsApp data from your Android device to your iPhone.
Method 2: Exporting and Importing Chat History
If you prefer not to use a third-party app, you can manually export your WhatsApp chat history from your Android device to a computer and then import it into the WhatsApp app on your iPhone.
Exporting Chat History:
- Back Up Chat History: On your Android device, open WhatsApp and go to Settings > Chats > Chat History Backup. Tap “Back Up Now” to create a backup of your chat history.
- Connect Device to Computer: Connect your Android device to your computer using a USB cable.
- Locate WhatsApp Database Folder: Open your computer’s file explorer and find the WhatsApp database folder, usually located in the “Android” or “data” directory.
- Copy msgstore.db File: Inside the database folder, you should find a file named “msgstore.db”. Copy this file to your computer.
Importing Chat History:
- Download WhatsApp on iPhone: On your iPhone, download and install WhatsApp.
- Open WhatsApp on iPhone: Open WhatsApp on your iPhone and tap “Restore Chat History” when prompted.
- Select msgstore.db File: Select the “msgstore.db” file from your computer and tap “Restore”.
Limitations of Workarounds
It’s important to note that these workarounds may not always be successful, and there may be some limitations. For example, some third-party apps may not support transferring all types of data, such as media files. Additionally, exporting and importing chat history may not preserve all formatting and timestamps.
How to restore deleted WhatsApp messages without backup
Restoring deleted WhatsApp messages without a backup can be challenging, as WhatsApp doesn’t have an official built-in feature for this purpose. However, there are a few potential methods you can try, but keep in mind that the success rate may vary depending on the specific circumstances.
Method 1: Check Local Storage
WhatsApp automatically saves a local backup of your chat history every day at 2 AM by default. If you deleted the messages before this backup was created, you might still be able to recover them from the local backup file. To attempt this:
- Connect your Android device to your computer using a USB cable.
- Open your computer’s file explorer and navigate to the internal storage of your Android device.
- Look for the WhatsApp database folder, typically located in the “Android” or “data” directory.
- Inside the database folder, you should find a file named “msgstore.db”. This is the local backup file containing your chat history.
- If you use a data recovery tool, you can try scanning the “msgstore.db” file to recover deleted messages. Note that data recovery tools may not always be successful, and they may also recover messages that you haven’t deleted.
Method 2: Third-party Apps
There are various third-party apps that claim to recover deleted WhatsApp messages without a backup. These apps work by scanning your device’s storage for remnants of deleted messages. However, it’s important to exercise caution when using third-party apps, as some may be unreliable or even contain malware.
If you decide to try a third-party app, make sure to read reviews and select a reputable one from a trusted source. Before using the app, back up your device’s data to prevent further data loss in case of any issues.
Method 3: Contact WhatsApp Support
If you’ve tried the above methods and still haven’t been able to recover your deleted messages, you can try contacting WhatsApp support. While they may not be able to directly recover deleted messages without a backup, they might have some additional suggestions or recommendations.
Preventive Measures
To avoid the need to recover deleted WhatsApp messages in the future, it’s advisable to regularly back up your chat history. You can set up WhatsApp to automatically back up your chats to Google Drive or iCloud. You can also manually create backups by going to WhatsApp Settings > Chats > Chat History Backup > Back Up Now.
Additionally, you can enable the “Show Notification for Unsent Messages” option in WhatsApp Settings > Account > Privacy. This will notify you if you accidentally delete a message, giving you a chance to undo the deletion before it’s too late.
Why I can’t restore my WhatsApp chat?
1. Incorrect Google Account:
- Ensure that you are using the correct Google account that was used to create the backup.
2. Different Phone Number:
- WhatsApp backups are associated with your phone number. Make sure you’re using the same phone number that was used when the backup was created.
3. Backup Not Found:
- If WhatsApp doesn’t find a backup, it might be because the backup hasn’t been created, or it’s stored in a different Google account. Check your Google Drive settings.
4. Insufficient Space:
- Ensure that your device has sufficient free space to accommodate the backup. WhatsApp needs space not only for the app but also for the media and chat history.
5. Internet Connection:
- A stable and fast internet connection is crucial for the restoration process. Connect to a Wi-Fi network to ensure a smoother transfer.
6. Outdated WhatsApp Version:
- Make sure you are using the latest version of WhatsApp. Outdated versions may have compatibility issues.
7. Google Play Services:
- Ensure that Google Play Services are up to date. WhatsApp relies on Google Play Services for various functionalities.
8. Security Software:
- Some security or antivirus apps may interfere with the restoration process. Temporarily disable such apps and try again.
9. Phone Storage Permission:
- Ensure that WhatsApp has the necessary permissions to access your phone’s storage.
10. System Updates: – Check if there are any pending system updates for your device. Keeping your operating system updated can resolve compatibility issues.
If the issue persists after checking these aspects, you may consider reaching out to WhatsApp support for further assistance. They can provide more specific guidance based on your device and account details.
How to restore WhatsApp backup from Google Drive after skipping?
Restoring WhatsApp backup from Google Drive manually involves a few steps. Please note that this process assumes you have a previous backup stored on Google Drive. Here’s a general guide:
1. Uninstall WhatsApp:
- If you already have WhatsApp installed on your device, uninstall it. This step is crucial for the manual restoration process.
2. Reinstall WhatsApp:
- Download and reinstall WhatsApp from the Google Play Store.
3. Verify Phone Number:
- Open WhatsApp and verify your phone number. This should be the same number used when creating the backup.
4. Restore from Google Drive:
- During the setup process, WhatsApp will prompt you to restore your chat history. Tap on “Restore” when prompted.
5. Google Account Login:
- Log in to the Google account that contains your WhatsApp backup. Ensure it’s the same account used for the backup.
6. Complete Setup:
- Follow the on-screen instructions to complete the setup. This will include entering your name and allowing WhatsApp the necessary permissions.
7. Wait for Restoration:
- WhatsApp will start restoring your chat history from the backup on Google Drive. The time required for this process depends on the size of the backup and your internet connection speed.
8. Finish Setup:
- Once the restoration is complete, you’ll see a message indicating that your chats have been restored. Tap “Next” to finish the setup.
Note:
- If you have multiple Google accounts, make sure you are logged into the correct one that contains the WhatsApp backup.
Please remember that this process might slightly differ based on the device and WhatsApp version. Always ensure you have a stable internet connection throughout the process. If you encounter any issues, double-check that your Google Drive account has the necessary permissions and storage space for the backup.
How do I manually restore WhatsApp backup from Google Drive?
Restore WhatsApp backup from Google Drive manually involves a few steps. Please note that this process assumes you have a previous backup stored on Google Drive. Here’s a general guide:
1. Uninstall WhatsApp:
- If you already have WhatsApp installed on your device, uninstall it. This step is crucial for the manual restoration process.
2. Reinstall WhatsApp:
- Download and reinstall WhatsApp from the Google Play Store.
3. Verify Phone Number:
- Open WhatsApp and verify your phone number. This should be the same number used when creating the backup.
4. Restore from Google Drive:
- During the setup process, WhatsApp will prompt you to restore your chat history. Tap on “Restore” when prompted.
5. Google Account Login:
- Log in to the Google account that contains your WhatsApp backup. Ensure it’s the same account used for the backup.
6. Complete Setup:
- Follow the on-screen instructions to complete the setup. This will include entering your name and allowing WhatsApp the necessary permissions.
7. Wait for Restoration:
- WhatsApp will start restoring your chat history from the backup on Google Drive. The time required for this process depends on the size of the backup and your internet connection speed.
8. Finish Setup:
- Once the restoration is complete, you’ll see a message indicating that your chats have been restored. Tap “Next” to finish the setup.
Note:
- If you have multiple Google accounts, make sure you are logged into the correct one that contains the WhatsApp backup.
Please remember that this process might slightly differ based on the device and WhatsApp version. Always ensure you have a stable internet connection throughout the process. If you encounter any issues, double-check that your Google Drive account has the necessary permissions and storage space for the backup.

Frequently Asked Questions about Restore WhatsApp Backup
How to restore WhatsApp backup from Google Drive to new phone?
Restoring your WhatsApp backup to a new phone is a straightforward process. Simply download and install WhatsApp on your new device, verify your phone number, and when prompted, select the option to restore your chat history from Google Drive. WhatsApp will automatically download and restore your backup from your Google Drive account.
How to restore WhatsApp backup from Google Drive after deleting WhatsApp?
If you deleted WhatsApp and then reinstalled it, you can still restore your backup from Google Drive as long as your backup was created before you deleted the app. Simply follow the same steps as if you were restoring to a new phone.
How to restore WhatsApp backup from Google Drive after factory reset?
After performing a factory reset on your Android device, you can restore your WhatsApp backup from Google Drive by following the same steps as if you were restoring to a new phone. Simply download and install WhatsApp on your device, verify your phone number, and when prompted, select the option to restore your chat history from Google Drive.
