The most popular driving apps are Android Auto Google Maps. They offer a convenient method to use functions like music, navigation, and others while driving. However, they occasionally run into problems, just like any other technology.
In 2023, users reported increasing issues with Google Maps in Android Auto not working as it should, with GPS issues being the lead issue. Drivers who rely on these apps to navigate the roadways may find this frustrating.
What then drives these problems, and how can they be resolved?
One possible cause is outdated software. If you’re experiencing issues with Google Maps in Android Auto, make sure that both apps are up to date. Updating the apps can often fix any bugs or glitches that may be causing problems.
Another possible cause is incorrect location permissions. You must grant Google Maps and Android Auto permission to access your location. This can help ensure that the apps are able to accurately pinpoint your location and provide accurate navigation.
If you’ve tried these solutions and are still experiencing issues, it may be time to seek help from a professional. Contact the support team for Android Auto or Google Maps for further assistance.
In conclusion, while issues with Android Auto and Google Maps can be frustrating, there are several possible causes and solutions. By keeping your apps up to date and ensuring that they have the correct permissions, you can help minimize any issues and enjoy a smooth driving experience.
Why Is Android Auto Not Working? Common Issues and Solutions
Ensure Compatibility and Proper Setup
- Check compatibility: Verify if your smartphone and car’s infotainment system meets the requirements for Android Auto.
- USB connection: Ensure that you’re using a compatible USB cable and that it is securely connected between your phone and the car.
- Enable Android Auto: Check the settings on your phone to see if Android Auto is turned on.
- Update apps: Ensure that both the Android Auto app and your car’s infotainment system software are up to date.
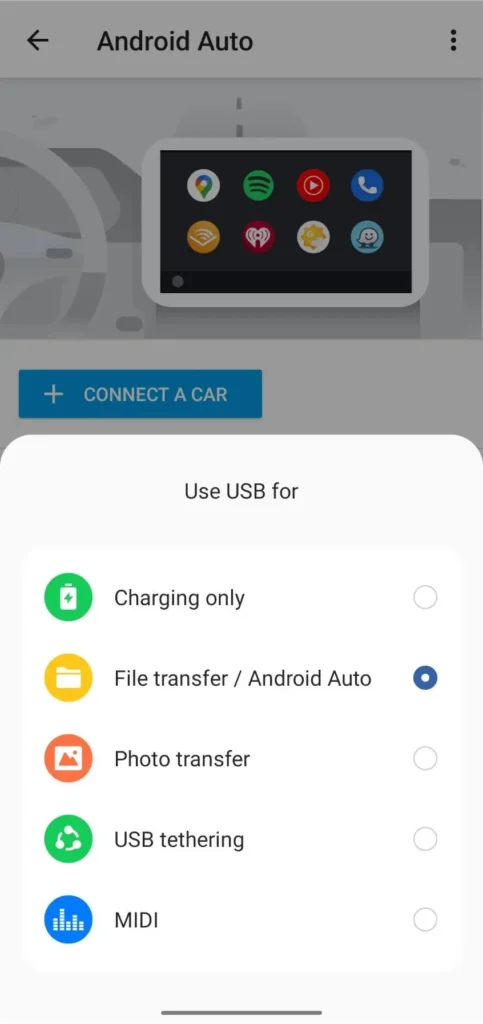
Connection Issues
- Unstable connection: If Android Auto connects and disconnects frequently, try using a different USB cable or port.
- USB mode settings: Check your phone’s USB settings and ensure that it is set to “File Transfer” or “Android Auto.”
- Restart devices: Restart your phone and car’s infotainment system to refresh the connection.
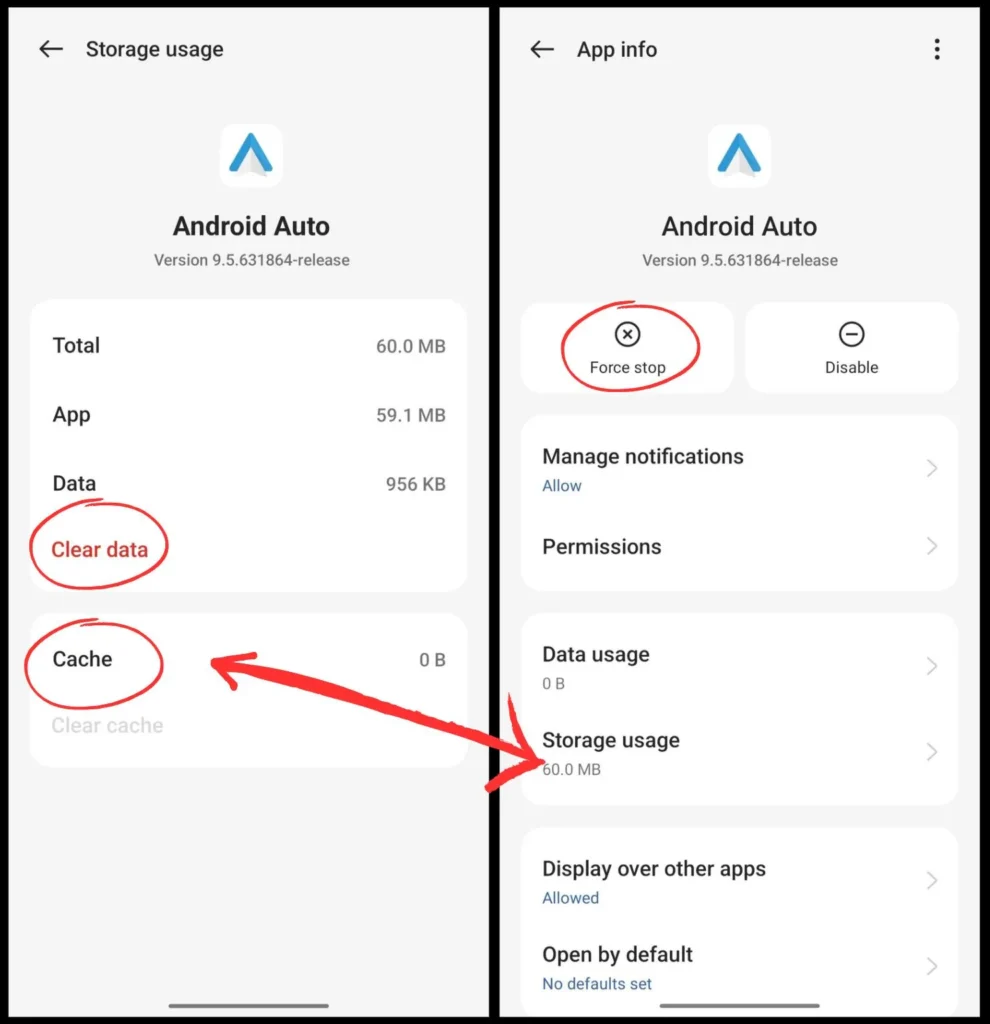
App-Related Problems
- Android Auto app not working: Force stops the Android Auto app, clears its cache and data, then relaunches it.
- App permissions: Ensure that Android Auto has the necessary permissions enabled, such as access to phone and location.
- Reinstall the app: Reinstall the app from the Google Play Store if it behaves improperly after being uninstalled.
Bluetooth and Audio Issues
- Bluetooth pairing: Check if your phone and car are properly paired via Bluetooth, as it is essential for some Android Auto features.
- Audio output: Confirm that the audio output is set to the car’s speakers and not the phone’s.
- Troubleshoot Bluetooth: Reset the Bluetooth connections on your phone and car, then reconnect them.
Phone-Specific Problems
- Incompatible phone: Verify if your smartphone is compatible with Android Auto by visiting the official Android Auto website.
- Software updates: Ensure that your phone’s operating system is up to date with the latest software version.
- Performance issues: If your phone’s performance is sluggish, close unnecessary apps running in the background to free up system resources.
Car-Specific Problems
- Firmware update: Check if there are any available firmware updates for your car’s infotainment system and install them.
- Consult the manual: Refer to your car’s user manual for specific troubleshooting steps related to Android Auto.
Additional Tips and Solutions
Factory reset: As a last resort, consider performing a factory reset on your phone and/or car’s infotainment system. Note that this will erase all data, so backup your important information beforehand.
Seek professional help: If everything else fails, ask a competent technician or the company that made your car for help.
We’re glad you’re here for the definitive guide to Android Auto and Google Maps integration. In-depth information about Android Auto, a cutting-edge technology that gives your car’s infotainment system access to your smartphone’s power, is provided in this blog article. In order to improve your driving experience, we’ll pay close attention to how Google Maps, a reputable and feature-rich navigation program, may be integrated. So, fasten your seatbelt and get set to discover the smooth integration between Android Auto and Google Maps!
What is android auto?
Google has created a software framework called Android Auto that enables customers to connect their Android devices to their car’s entertainment system. It provides a safe and practical way to use your smartphone’s features while driving, minimizing distractions and encouraging more focused and enjoyable driving.
Depending on the car’s compatibility, Android Auto allows customers to wirelessly or with a USB connection connect their Android devices to the infotainment system of the vehicle. Once connected, a familiar and user-friendly interface is created by projecting the phone’s screen onto the car’s display.
Android Auto offers a range of features designed specifically for use in the car. Here are some key functionalities:
Maps and Navigation: Google Maps and Android Auto work together to provide real-time navigation, turn-by-turn directions, and traffic updates. On the dashboard’s display, users may quickly search for locations, see available routes, and get voice-guided instructions.
Phone and Messaging: Using voice commands or the touchscreen interface in the automobile, users may access their contacts, make and receive calls, send and receive messages, and send and receive messages. This makes it possible to communicate hands-free, encouraging safer driving techniques.
Media and Music: Android Auto enables easy access to music streaming services, such as Spotify, Google Play Music, or other supported apps. Users can control their music playlists, browse through songs, and enjoy their favorite tunes during their journey.
Voice Control: For system interaction, Android Auto mainly relies on voice commands. Users can carry out a number of actions while keeping their hands on the wheel by saying “OK Google” or a specific voice control button on the steering wheel, such as placing calls, sending messages, playing music, or requesting directions.
Third-Party Apps: Users can access more services and functionalities while driving thanks to the expanding number of Android Auto-compatible apps. These apps range from news apps to podcast platforms to texting apps to music streaming services.
It’s worth noting that Android Auto emphasizes safety by providing a simplified and intuitive interface that reduces distractions. The platform is designed to minimize manual interactions, favoring voice commands and steering wheel controls for most operations. This allows drivers to stay focused on the road while still accessing important information and services from their smartphones.
Many new car models from different manufacturers have Android Auto, and some older cars can also get it by installing aftermarket head units or utilizing a smartphone mount. Android Auto improves the driving experience by enabling simple access to entertainment, communication, and navigation services in a secure and simple manner by connecting smartphones with car infotainment systems.
Android Auto Google Maps settings
Android Auto aims to improve and simplify your in-car experience by syncing your smartphone with the infotainment system of your vehicle. In order to begin:
- Check the compatibility requirements of Android Auto to ensure your smartphone and car are compatible.
- Download and install the Android Auto app from the Google Play Store.
- You can use a USB cord or wireless connection to link your smartphone to the in-car navigation system.
Exploring Google Maps on Android Auto
The versatile and trustworthy navigation program Google Maps has been perfectly incorporated into Android Auto. Let’s examine its attributes and capabilities in more detail:
- Launching Google Maps through Android Auto to access navigation features.
- Familiarizing yourself with the Google Maps interface on Android Auto, which is optimized for safe and easy use while driving.
- Navigating to a destination using voice commands or touch controls for a hands-free experience.
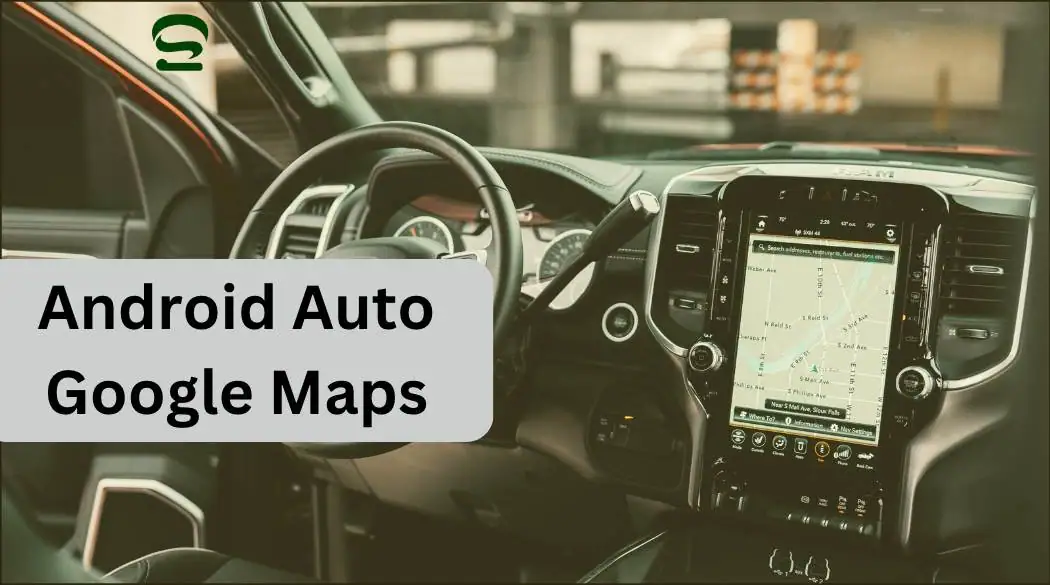
Enhancing the Driving Experience with Android Auto Google Maps
Google Maps on Android Auto goes beyond navigation. It offers additional features that enhance your driving experience:
- You can communicate hands-free while retaining your attention on the road and staying connected.
- you are utilizing the Android Auto interface to immediately access music and media apps, making it simple to enjoy your favorite music.
- Finding nearby attractions, restaurants, and petrol stations will make it simple for you to find conveniences while traveling.
Tips and Tricks for Optimizing Google Maps on Android Auto
The following pointers and advice will help you get the most out of Google Maps on Android Auto:
- Using Google Maps’ settings and choices to tailor your navigational experience.
- Keep your hands on the wheel and your eyes on the road using voice commands to use Google Maps.
- Use other Google Maps features for a safer and more informed ride, such as lane guidance and speed limit indicators.
Troubleshooting and FAQ
While the interface between Android Auto and Google Maps is generally seamless, you might run into some standard problems. Here are some troubleshooting hints and Frequently Asked Questions (FAQ) responses:
- Addressing connectivity and compatibility problems between your smartphone and car’s infotainment system.
- Resolving common issues related to Android Auto not working or Google Maps not syncing.
- Providing answers to frequently asked concerns regarding Google Maps and Android Auto to assist you in troubleshooting and gaining a better understanding of the interaction.
Conclusion
Google Maps and Android Auto integration has completely changed how we navigate and interact with our cars. Google Maps offers a secure and practical navigating experience thanks to its seamless integration, allowing you to concentrate on the road while continuing to use key smartphone features. Android Auto and Google Maps will be your dependable guides whether you’re taking a long road trip or navigating through strange city streets.
So, go ahead and embrace the power of Android Auto and Google Maps. Enjoy the convenience, reliability, and enhanced driving experience they offer. Let your smartphone and car work together seamlessly, ensuring you reach your destinations with ease and efficiency.
Android Auto Coolwalk
Android Auto is a popular app that allows drivers to access navigation, music, and other features while on the road. In May 2022, Google announced a new user interface for Android Auto called Coolwalk. This new UI brings a host of exciting new features and transforms the Android Auto experience.
The capacity of Coolwalk to interact with numerous windows at once is one of its unique characteristics. This implies that Music and Maps can be shown side by side on the same screen. In addition, Coolwalk comes with a new taskbar that makes it simple to access your recently used programs.
Coolwalk also brings a new split-screen layout capable of simultaneously showing navigation, music playback controls, and more. This UI automatically scales with Android Auto head units of different sizes, offering users a great experience no matter which car they drive.
If you’re eager to try out Coolwalk for yourself, there are a couple of ways to enable it. One way is to enroll as an Android Auto beta tester. Another way is to delete Play Service data and let Google repopulate a fresh instance of the same from scratch.
In conclusion, Android Auto Coolwalk is an exciting new development that brings a host of new features and improvements to the driving experience. With its ability to interact with multiple windows at once and its new taskbar for easy app access, Coolwalk is sure to enhance your time on the road.
How to turn off Android Auto?
You can take the following actions to disable Android Auto:
Disconnect your phone from the car’s USB port: Unplug your phone from the USB port if it is connected. Android Auto will be disconnected as a result.
Exit Android Auto on your phone: You can close the Android Auto app that is open on your phone by swiping it away or using the back button. This will close the Android Auto interface.
Turn off Android Auto in the car’s settings: Depending on the make and model of the vehicle, disabling Android Auto can be an option in the settings menu. You should find a switch to disable it under a section devoted to Android Auto or smartphone connectivity. Keep in mind that different cars may have different locations for this option.
Disable Android Auto notifications: Your phone can be set to disable Android Auto notifications if you don’t want to turn it off but don’t want to get notifications or prompts when you connect your phone to your car. Go to your phone’s settings, select App Settings, and turn off Android Auto.
Please note that the steps mentioned above may vary slightly depending on your phone’s Android version and the specific car or infotainment system you are using. It’s always a good idea to refer to your phone’s user manual or consult the car manufacturer’s documentation for precise instructions on disabling Android Auto

2 thoughts on “Android auto google maps not working and how to use in 2024”