Google Maps provides much more than simply straightforward instructions thanks to its various features and functionality. This post will explore 15 tips and methods that can improve your use of Google Maps and enable you to get the most out of this robust navigational tool.
What is Google Maps?
Google Maps is a fantastic mapping service offered by Google that helps you navigate and explore the world. It offers thorough maps, precise directions, and even street-level views via Street View. Google Maps has you covered with precise and up-to-date information whether you’re driving, walking, or taking public transportation. It is a reliable resource for locating companies, reading reviews, and learning about new locations. Google Maps is your go-to resource for simple exploration and navigation, and it’s accessible across a variety of platforms.
Save Favorite Locations
You should save your favorite places as one of the first things you do to improve your Google Maps experience. Saving these locations enables fast and simple access, whether it’s to your house, place of employment, or favorite eatery. Simply conduct a search for the place, touch on it, and then choose “Save” to add it to your list of favorite places. You won’t need to type the address in every time to get to these places because of this simple navigation method.
Google Maps street view
Are you prepared to take Google Maps Street View on a virtual journey? Fasten your seatbelt and get ready to travel the globe in comfort with your own gadget! The amazing Google Maps Street View function allows you to explore dynamic panoramic photos of numerous areas. It’s like having your very own personal tour guide at your disposal. Let’s look at some pointers and hints for maximizing your Street View experience:
Opening the Door to Street View Wonders: To unlock the door to Street View wonders, fire up your trusty Google Maps on your computer or mobile device. To find the location you’re looking for, conduct a search or drop a pin on the map. The exciting part now is to select the tiny orange “Pegman” icon and drop it onto the map. You can find it in the bottom right corner of a desktop or mobile device. Voila! You’ve entered Street View mode, and the world is your virtual oyster.
Take Control of Your Exploration: It’s time to take control of your virtual journey once you’re in Street View mode. You can move about and adjust your viewpoint by clicking and dragging the image with your mouse or finger. You may also pan and zoom on mobile devices by using touch motions like pinching and swiping. As you lose yourself in a 360-degree world of sights and sounds, it will seem as though you are there.
The Road Less Traveled: Are you ready to hit the road? Well, in Street View, you can virtually stroll along streets with just a click or tap. Keep an eye out for white arrows that appear on the roads. Click on them, and you’ll be magically transported to the next available Street View location. It’s like teleporting to new places without ever leaving your couch!
Zoom In, Zoom Out: Want to get up close and personal or see the bigger picture? Street View has got you covered. Use your screen’s convenient zoom settings or test out pinch-to-zoom on your mobile device to zoom in or out. Explore minute details or take in expansive panoramic views and you’ll feel like you’re zooming across time and space.
Hidden Gems and Iconic Landmarks: As you wander through Street View, keep your eyes peeled for hidden gems, famous landmarks, and bustling businesses. These points of interest are marked with colorful icons or labels on the map and within the Street View images. Click on them, and you’ll uncover more information about these fascinating locations. Get inspired and start planning your next adventure!
Time Travel Tales: Did you know that Street View can also take you on a journey through time? In select locations, you can turn back the clock and explore historical Street View images. Look for the clock icon in the top-left corner of the Street View image, and with a click, you’ll be transported to different periods. Witness the changes and marvel at the passage of time right before your eyes.
Share Your Perspective: Want to contribute to the Street View community? You can! You may take your panoramic pictures and upload them to Street View using a 360-degree camera or the Google Street View app. Share your distinctive viewpoints, favorite locations, and undiscovered gems to contribute to the expansion of Street View’s global coverage. Your input may even motivate other explorers!
So, get ready to unlock the wonders of Google Maps Street View and let your curiosity guide you. Whether you’re planning a trip, exploring a new city, or simply satisfying your wanderlust from home, Street View offers an immersive and exciting way to experience the world. Happy virtual adventuring!
Customize Your Route
Google Maps offers several options to customize your route according to your preferences. You can avoid tolls, highways, or ferries, depending on your travel preferences. To do this, simply enter your destination, tap on the three-dot menu, and select “Route Options.” From there, you can choose your preferred route settings and let Google Maps adjust the directions accordingly.
Access Offline Google Maps
When traveling to areas with limited or no internet connectivity, offline maps can be a lifesaver. You can download specific areas or entire cities in advance, allowing you to access maps and navigation even when offline. To use offline maps, search for the desired location, tap on its name, and select “Download.” Make sure to download the map while connected to Wi-Fi to avoid using your mobile data.
Share Real-Time Location
If you’re meeting up with friends or family, sharing your real-time location can simplify coordination. With Google Maps, it’s simple to share your location with a defined group of people for a predetermined amount of time or until you manually cease sharing. Start the app, tap on your profile image, then choose “Location sharing” to begin. To meet up or keep track of each other’s whereabouts, choose the time frame and contacts you wish to share your location with.
Discover Local Places
In addition to providing directions, Google Maps is a fantastic resource for finding new locations and tourist sites. To locate nearby eateries, cafes, sights, and more, use the “Explore” tab. Based on your preferences, such as cuisine type, operating hours, and ratings, you can filter the results. When you’re visiting a new place and looking for local suggestions, this tool might be extremely helpful.
Check Live Traffic Updates
It’s essential to avoid traffic jams for a stress-free and seamless commute. You may plan your journeys appropriately by using the real-time traffic information provided by Google Maps. Check the traffic conditions before you go out on your journey by hitting the layers button and choosing “Traffic.” You’ll see color-coded overlays on the map indicating the current traffic flow, helping you choose the best route.
Set Custom Labels
To make your saved locations more descriptive, you can set custom labels. Instead of relying solely on the default saved names, you can add personalized labels that are meaningful to you. For example, you can label a saved location as “Favorite Coffee Shop” or “Workout Spot.” This feature allows for better organization and easier identification of your saved places.
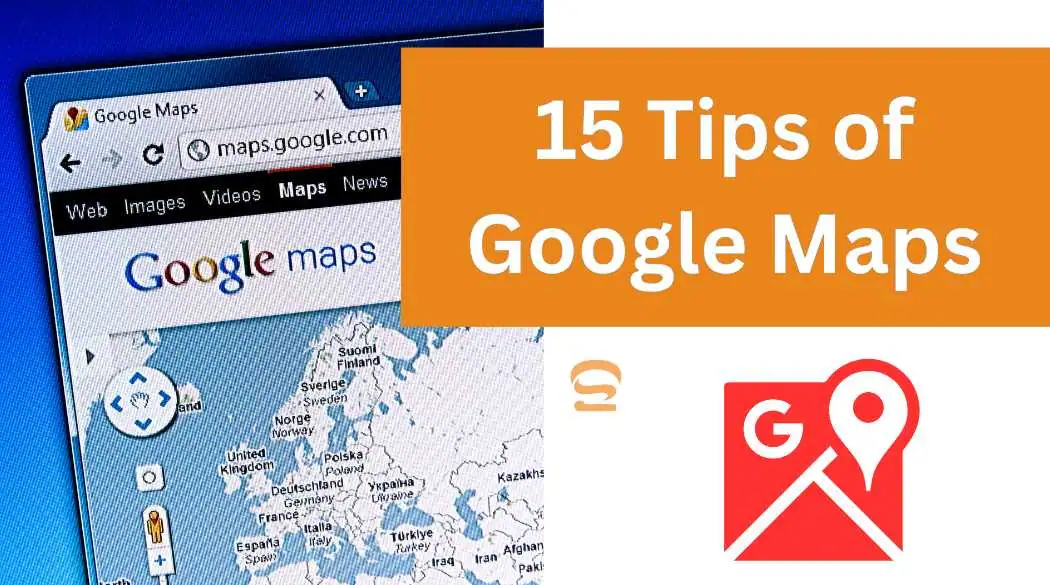
Create Personalized Maps
You can create custom maps using Google Maps, did you know that? You can design your own itineraries using this function, highlight must-see locations, and plan excursions. Select “Maps” from the “Your Places” menu in the app to create a customized map. After that, you may design routes, add points of interest, or even cooperate with others to make a new map.
Use Voice Commands
Using voice instructions while moving can make navigating simpler and safer. Voice commands are supported by Google Maps for several tasks, including getting directions, looking up local locations, and avoiding tolls. Simply speak your order after turning on voice commands by tapping the microphone button on the search bar. You can use Google Maps while driving while keeping your eyes on the road thanks to this hands-free method.
Save Parking Location
Forgetting where you parked your car can be frustrating, especially in large parking lots or unfamiliar areas. Google Maps lets you save your parking location so that you can easily find your way back. After parking your vehicle, open the app, tap on the blue dot indicating your current location, and select “Save your parking.” You can add additional details like the level or section to make it even more specific.
Discover Public Transit Options
Google Maps offers comprehensive information regarding transit routes and schedules if you depend on them. You may look for several public transportation alternatives, such as buses, trains, and trams, by entering your destination. Using Google Maps can help you stay informed and choose the most practical course of action by displaying the routes, anticipated journey times, and even real-time updates for public transit.
Use the “OK Google” Integration
You may use voice commands to access navigation and other functions in Google Maps thanks to the flawless integration between the two services. By saying “OK Google” or pressing the corresponding button on your device, you can launch Google Assistant. Without needing to open the Google Maps app directly, you can then ask for directions, look up local locations, or get traffic updates.
Set Multiple Stops on Your Route
If you have multiple destinations to visit in a single trip, you can add multiple stops to your route on Google Maps. This feature is useful for planning road trips or running errands efficiently. After entering your starting point and destination, tap on the three-dot menu and select “Add stop.” You can then add additional stops in the desired order, and Google Maps will provide a comprehensive route with all the destinations.
Leave Reviews and Ratings
Making a contribution to the Google Maps community by rating and reviewing places you’ve been to enables other users to make educated choices. To assist others in finding fantastic restaurants, sights, and companies, share your experiences, viewpoints, and images. This not only helps other users, but it also motivates nearby companies to improve their offerings in response to client input.
How to measure distance on Google Maps
Measuring distances on Google Maps is a useful feature when you want to know the distance between two points, plan a route, or estimate travel times. To measure distances on Google Maps, follow these steps:
Open Google Maps: Open the Google Maps app on your smartphone or navigate to the maps.google.com website.
Choose the Starting Point: In the search field at the top of the page, type the starting point of your measurement. You can click on the map to choose a location or enter an address or landmark instead.
Select the Destination: Enter the destination point of your measurement in the same search bar or click on the map to choose a location. Google Maps will display a route between the starting point and the destination.
Activate the Ruler Tool: Select “Measure Distance” from the context menu by performing a right-click (or long-press on a mobile device) anywhere on the map. A tiny black dot will appear on the map to signify the start of your measurement.
Start Measuring: Click (or tap on mobile) on the map to add points along the route you want to measure. Each click will add a new point and a line segment will be drawn connecting the points. You can add as many points as needed to accurately measure the distance.
View Distance: Google Maps will show the distance between each point as you add them and the overall length of the measured route. The measurements are displayed in the distance unit that was chosen in the settings (for example, miles or kilometers).
Move or Remove Points: Simply click and drag a point to a new place or right-click (or long-press on a mobile device) a point and select “Delete” to delete it if you need to change the path.
Complete Measurement: Stop adding points once you have completed measuring the required route. The measurement panel on the left side of the screen will show the overall distance of the route that was measured.
That’s it! You have successfully measured distances on Google Maps. Whether you’re planning a road trip, exploring hiking trails, or determining the distance between two locations, the measuring tool in Google Maps provides a convenient way to obtain accurate distance measurements
Conclusion
Google Maps is a multipurpose tool with features and functionalities to improve your trip experience. It is much more than just a navigation program. You may fully benefit from everything Google Maps has to offer by using these 15 tips and tricks. Each feature, from bookmarking favorite spots to using Street View and personalizing your routes, is intended to make your travels easier, more effective, and more fun. So keep these pointers in mind the next time you use Google Maps to maximize your navigational experience. Happy exploring!

8 thoughts on “Google Maps: 15 Tips and Tricks”