Need to cross out outdated information, highlight edits, or emphasize important points in your Google Docs document? Striking through text is a simple yet powerful tool that can convey a variety of meanings.
Whether you’re a seasoned writer or just starting, mastering this basic formatting technique can add clarity and visual impact to your work.
So, grab your keyboard, and let’s explore three easy ways to strikethrough text in Google Docs:
1. Keyboard Shortcut:
Remember the magic combination: Alt + Shift + 5. This keyboard shortcut is your quickest access to strikethrough power. Just select the text you want to mark off and press those three keys together. Boom! Your words are instantly crossed out.
2. Menu Bar Magic:
For a more visual approach, navigate to the top menu bar and click on “Format.” Hover over “Text” and you’ll see a submenu. There, tucked amongst bold, italic, and underline options, you’ll find the “Strikethrough” button. Click that button with confidence, and your text will be crossed out with style.
3. Toolbar Hero:
Some versions of Google Docs offer a dedicated Strikethrough button directly on the toolbar. Look for it alongside the familiar bold, italic, and underlined icons. With a single click, you can strikethrough your chosen text and feel the satisfying click of productivity.
But the story doesn’t end there! Here are some additional tips and tricks to make your strikethrough game even stronger:
- Undo and Redo: Need to quickly remove the strikethrough? No problem! Simply select the crossed-out text and press those same magic keys again: Alt + Shift + 5. It’s like a magic eraser for your words.
- Strikethrough Anywhere: Want to mark out just a single word, a whole phrase, or even an entire paragraph? No matter the size, you can apply strikethrough to any text selection.
- Combine It Up: Strikethrough can be your partner in crime when coupled with other formatting options. Bold the text you want to strikethrough for extra emphasis or italicize it for a more subtle effect. The possibilities are endless!
Strikethrough on Google Docs Mac
Strikethrough is a handy formatting option in Google Docs, allowing you to mark text as irrelevant, suggest edits, or emphasize key points. Whether you’re a seasoned writer on Mac or just starting out, this guide will help you master the art of striking through text with ease.
Method 1: Keyboard Shortcut:
This is the quickest and most popular way to strikethrough text. Simply select the desired text and press Alt + Shift + 5 on your keyboard. Your words will be crossed out instantly, ready to convey your message.
Method 2: Menu Bar Magic:
Prefer a visual approach? Click “Format” in the top menu bar, then hover over “Text.” A submenu will appear, revealing a plethora of text formatting options, including the ever-useful “Strikethrough” button. Click it, and your text will be crossed out with a touch of elegance.
Method 3: Toolbar Hero:
Some versions of Google Docs on Mac feature a dedicated Strikethrough button directly on the toolbar, alongside familiar icons like bold, italic, and underline. Locate it and click it with confidence to strikethrough your chosen text with a single click.
Pro Tips and Tricks:
- Undo and Redo: Need to reverse your strikethrough? No worries! Simply select the crossed-out text and press the same magic keys again:
Alt+Shift+5. It’s like a digital eraser for your words. - Strikethrough Anywhere: Whether it’s a single word, a whole sentence, or an entire paragraph, you can strikethrough text of any size. Select the desired text and unleash the strikethrough power.
- Combine and Conquer: Strikethrough doesn’t have to stand alone. Combine it with other formatting options like bold or italic for increased emphasis or subtle highlighting. The possibilities are endless!
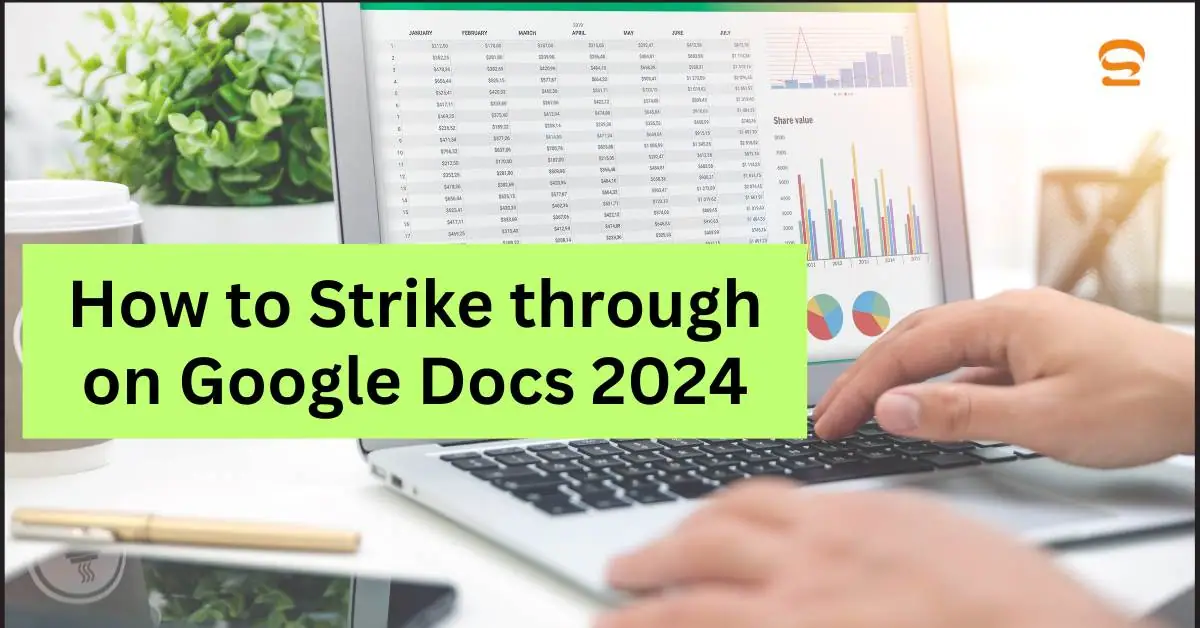
When to Strikethrough:
Now you know how, but when should you use this powerful tool? Here are some common scenarios:
- Suggesting Edits: When collaborating on a document, strikethrough is a great way to suggest edits without permanently altering the text. Simply highlight the text you propose to change and strikethrough it.
- Marking Outdated Information: As information evolves, your documents need to keep up. Strikethrough outdated details to ensure your reader focuses on the most relevant information.
- Emphasize Key Points: Striking through text can draw the reader’s eye to important points or conclusions. It’s like saying, “Hey, pay attention to this!”
By understanding the power and flexibility of strikethrough, you can enhance the clarity, accuracy, and impact of your writing in Google Docs. So next time you need to cross something out, remember these simple tips and techniques.
And who knows, you might just discover that strikethrough is your new favorite formatting hero!
Frequently Asked Questions of Strikethrough on Google Docs
-
How do you put a slash through text?
In Google Docs, you can put a slash through text (strikethrough) in three ways:
1. Keyboard Shortcut: Select the text and pressAlt+Shift+5. This is the quickest and most common method.
2. Menu Bar: Select the text, click Format, hover over Text, and choose Strikethrough.
3. Toolbar: Select the text and click the Strikethrough button (usually near bold, italic, and underline buttons). -
What is the shortcut for strikethrough on Google Sheets?
Google Sheets doesn’t have a dedicated strikethrough keyboard shortcut. However, you can achieve it using:
1. Menu Bar: Select the cell, click Format, hover over Text, and pick Strikethrough.
2. Toolbar: Select the cell, click the More format options button (three dots), choose Text format, and click the Strikethrough button.
