Do you have a pair of Google Pixel Buds and want to connect them to your computer? It’s easier than you might think! In this blog post, we’ll walk you through the steps to connect your Google Pixel Buds to a Windows or Mac computer.
Connecting Google Pixel Buds to a Windows Computer
To pair Pixel Buds to a Windows computer, follow these steps:
- Place the Pixel Buds in their charging case and close the lid.
- Open the lid and press and hold the pairing button on the back of the case for 3 seconds. The LED on the front of the case will pulse white.
- Click the Windows symbol in the bottom left corner of the screen on a Windows computer.
- Select Settings > Bluetooth > Make sure the Bluetooth toggle is On > Add Device.
Choose your Pixel Buds from the various devices on the list.
Once you’ve completed these steps, your Google Pixel Buds should be connected to your Windows computer. They may now be used to make calls, watch videos, and listen to music.
If you’re having trouble connecting your Google Pixel Buds to your Windows computer, make sure that Bluetooth is turned on and that your Pixel Buds are not already connected to another device. If you’re still having trouble, you may need to reset your Pixel Buds.
Connect Google Pixel Buds to a Mac Computer
To pair Pixel Buds to a Mac computer, follow these steps:
- Place the Pixel Buds in their charging case and close the lid.
- Press and hold the pairing button on the back of the case for three seconds after opening the lid. The LED on the front of the case will pulse white.
- On your Mac computer, open System Preferences > Bluetooth.
- Select your Pixel Buds from the list of available devices and click Connect.
Once you’ve completed these steps, your Google Pixel Buds should be connected to your Mac computer. Now you can make calls, watch videos, and listen to music on them.
If you’re having trouble connecting your Google Pixel Buds to your Mac computer, make sure that Bluetooth is turned on and that your Pixel Buds are not already connected to another device. If you’re still having trouble, you may need to reset your Pixel Buds.
We hope this blog post has been helpful in showing you how to connect your Google Pixel Buds to your computer. Happy listening!
How to Connect Pixel Buds to iPhone
Are you the proud owner of a pair of Google Pixel Buds and want to connect them to your iPhone? It’s easier than you might think! In this blog post, we’ll guide you through the simple steps to connect your Google Pixel Buds to your iPhone.
Pair Google Pixel Buds to an iPhone
To connect your Google Pixel Buds to an iPhone, just follow these easy steps:
- Place your Pixel Buds in their charging case and close the lid.
- Open the lid and press and hold the pairing button on the back of the case for 3 seconds. The LED on the front of the case will start pulsing white.
- On your iPhone, open the Settings app and tap on Bluetooth.
- Make sure the Bluetooth toggle is turned On.
- Under Other Devices, select your Pixel Buds from the list.
That’s it! Now that your Google Pixel Buds are connected to your iPhone, you may listen to music, watch videos, or make calls.
If you’re having trouble connecting your Google Pixel Buds to your iPhone, make sure that Bluetooth is turned on and that your Pixel Buds are not already connected to another device. If you’re still having trouble, you may need to reset your Pixel Buds.
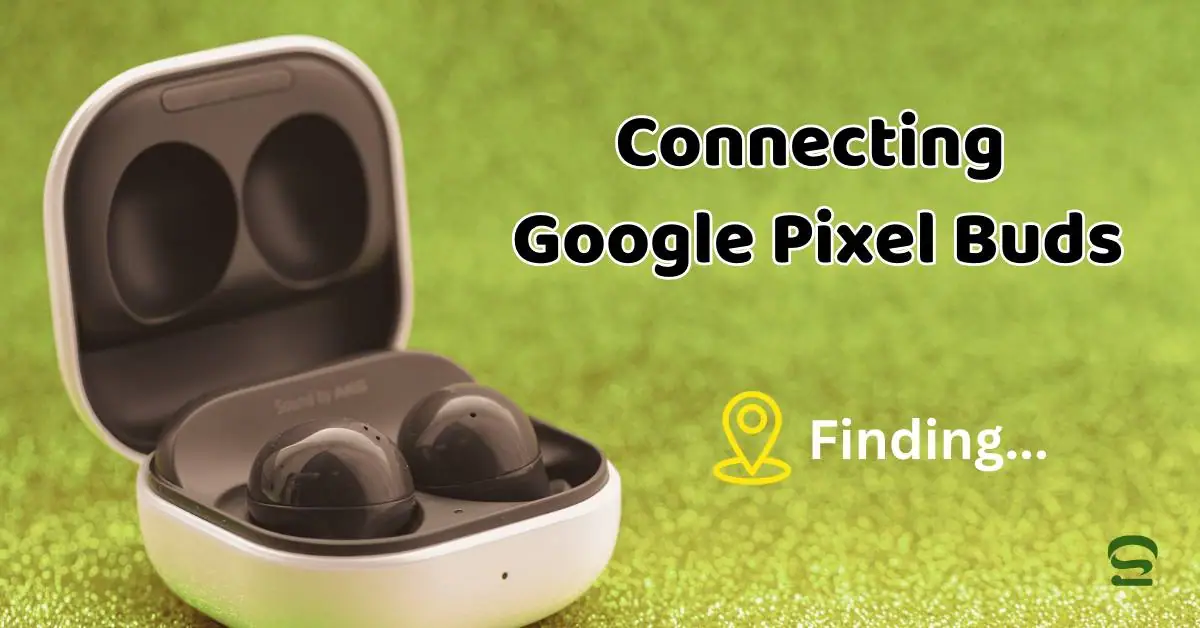
How to Find Lost Pixel Buds
Have you misplaced your Google Pixel Buds and are not sure where to start looking for them? Don’t worry! In this blog post, we’ll guide you through the steps to find your lost Pixel Buds.
Finding Your Lost Pixel Buds
If your Pixel Buds have been Fast Paired with a compatible Android 6.0+ device, you can use that device to help find them if they’ve been misplaced. You can ring your Pixel Buds if they have been connected to your device. You can view their last known location if they are no longer connected.
Ringing Your Pixel Buds
Making your Pixel Buds ring will help you locate them if you’ve lost them but they are still attached to your device. This ringing will start out softly and increase in volume over time.
On a Pixel phone:
- Go to Settings > Bluetooth, and tap the Settings icon by your paired Pixel Buds name.
- Tap Find device.
- Tap Ring Left or Ring Right to start ringing either or both of your connected Pixel Buds.
On other Android devices:
- Open the Google Pixel Buds app.
- Tap Find device.
- Tap Ring Left or Ring Right to start ringing either or both of your connected Pixel Buds.
Any of the following actions will quiet your Pixel Buds once you’ve located them:
- From the Find Device screen, tap Mute Left or Mute Right.
- Lock your phone or exit the Find Device screen.
- Insert the ringing earbud into the charging case.
Checking the Last Known Location
If your Pixel Buds are no longer connected to your device, you can check their last known location using Find My Device. The location where your Pixel Buds were last connected will be remembered if you Fast Paired them with an Android 6.0+ device that has Location and Location History enabled.
It may not provide you with a precise or current location, but it can guide you in determining where to begin looking, for example, if you left the earphones at home or at work.
In this blog post, we hope to demonstrate to you how easy it is to locate a lost Google Pixel Bud. Good luck!
Google Pixel Buds Translate: Your Multilingual Companion
Introduction
Welcome to the world of Google Pixel Buds, where language barriers are broken, and communication becomes seamless. This blog article will go in-depth on Google Pixel Buds’ potent translation tool, examining how it operates, how to use it well, and the countless opportunities it presents for multilingual discussions.
Understanding Google Pixel Buds Translate
Google Pixel Buds Translate is an innovative feature that enables real-time translation between languages. By harnessing the power of Google’s translation technology, these wireless earbuds allow you to have fluid conversations with people who speak different languages. Whether you’re traveling, conducting business internationally, or simply connecting with friends from diverse backgrounds, Pixel Buds Translate is your ultimate language companion.
A. How it Works:
The magic behind Google Pixel Buds Translate lies in its ability to leverage machine learning and advanced language processing algorithms. When activated, the earbuds listen to spoken words, process them, and provide near-instantaneous translations. This impressive technology enables natural, back-and-forth conversations between speakers of different languages.
B. Supported Languages and Real-time Capabilities:
Google Pixel Buds Translate supports an extensive range of languages, allowing you to communicate with individuals from various cultures. With real-time translation, you can experience the thrill of holding conversations without the need for manual translation or language proficiency.
Setting up Google Pixel Buds Translate
To make the most of the translation feature on your Google Pixel Buds, you’ll need to go through a simple setup process. Let’s walk through the steps:
A. Pairing Google Pixel Buds:
Begin by pairing your Pixel Buds with your compatible device. Ensure that your device’s Bluetooth is enabled, open the Pixel Buds case, and follow the on-screen instructions to establish a connection.
B. Enabling the Translation Feature:
Once paired, open the Google Pixel Buds app on your device and navigate to the settings. Locate the translation feature and enable it to access the full capabilities of Pixel Buds Translate.
C. Configuring Language Preferences:
In the app settings, you can choose the languages you want to translate between. Select your primary language and the target language(s) you wish to communicate in. This customization ensures a personalized translation experience.
Using Google Pixel Buds Translate
With your Google Pixel Buds and translation feature set up, you’re ready to engage in multilingual conversations like never before. Let’s explore how to use Pixel Buds Translate effectively:
A. Activating the Translation Feature:
To activate Pixel Buds Translate, simply tap or hold the touch-sensitive surface on the earbud and say, “Hey Google, help me speak [target language].” The earbuds will instantly start translating your words into the chosen language.
B. Initiating a Translation Conversation:
To begin a conversation, hand one earbud to the person you want to communicate with. As you speak, your words will be translated and played through their earbud. They can respond in their language, and their words will be translated back to you, creating a seamless exchange.
C. Speaking or Typing Phrases:
You have the flexibility to either speak or type phrases for translation. Simply dictate your message, and Pixel Buds will work its magic. Alternatively, you can use the Google Translate app on your connected device to type out your message and have it translated and played through the earbuds.
D. Receiving Translated Responses:
Pixel Buds not only translate your words but also provide translated responses directly into your ear. This real-time feedback ensures smooth and natural communication, allowing you to understand and respond promptly.
Tips and Tricks for a Smooth Translation Experience
To enhance your translation experience with Google Pixel Buds, here are some valuable tips and tricks:
A. Speak Clearly and at a Moderate Pace:
For accurate translations, enunciate your words clearly and speak at a moderate pace. This helps the earbuds capture your speech accurately and ensures more precise translations.
B. Minimize Background Noise:
To improve voice recognition, minimize background noise as much as possible. Find a quiet environment or get closer to the person you’re conversing with to optimize the clarity of your conversations.
C. Utilize the Pixel Buds’ Touch Controls:
Pixel Buds come with touch-sensitive surfaces that offer convenient controls. Familiarize yourself with these controls, such as tapping to play or pause translations, adjusting volume, or skipping tracks, for a seamless user experience.
D. Learn Useful Phrases and Expressions:
Expand your linguistic repertoire by learning essential phrases and expressions in the target language(s). Having a few go-to phrases will not only impress your conversation partners but also facilitate smoother interactions.
Advanced Features and Integration
Google Pixel Buds offer advanced features and integration possibilities to further enhance your translation experience:
A. Google Assistant Integration:
With Google Assistant integration, you can use voice commands to control Pixel Buds Translate hands-free. Simply say, “Hey Google, translate [phrase] into [target language],” and let the earbuds handle the translation for you.
B. Compatibility with Google Services and Apps:
Google Pixel Buds seamlessly integrate with various Google services and apps, allowing you to access additional resources, such as Google Maps for directions or Google Search for quick information, all while enjoying your translation capabilities.
Limitations and Considerations
While Google Pixel Buds Translate is an impressive tool for multilingual communication, it’s important to be aware of certain limitations and considerations:
A. Accents, Dialects, and Complex Sentences:
Google Pixel Buds Translate may struggle with strong accents, regional dialects, or complex sentence structures. Keep this in mind and speak clearly for optimal results.
B. Internet Connectivity:
Pixel Buds Translate relies on internet connectivity for real-time translation. Ensure you have a stable internet connection to fully utilize the translation feature.
Conclusion
Google Pixel Buds Translate revolutionizes multilingual communication, enabling seamless conversations with people from different language backgrounds. By harnessing the power of Google’s translation technology, these wireless earbuds make language barriers a thing of the past. With easy setup, intuitive controls, and real-time translations, Google Pixel Buds are your perfect travel and communication companion.
So, gear up, embrace the linguistic diversity around you, and let Google Pixel Buds Translate open up a world of possibilities. Get ready to explore new cultures, forge connections, and break down language barriers like never before.
Do Google Pixel Buds really translate?
Yes, Google Pixel Buds can translate languages in real-time. They use Google Translate, which is a machine translation service that can translate between over 100 languages.
Why are my Pixel Buds not connecting?
There could be several reasons why your Pixel Buds are not connecting. Some common reasons include: your device’s Bluetooth is not enabled, your Pixel Buds are not charged, or there is a problem with the pairing process. Make sure to check these factors and try resetting your Pixel Buds if the issue persists.
What is the advantage of Pixel Buds?
Pixel Buds have several advantages, including their compact and comfortable design, high-quality sound, and integration with Google Assistant. Additionally, their translation feature enables real-time translation between languages, making them a valuable tool for multilingual communication.
Why did Google stop making Pixel Buds?
I’m sorry but I don’t have any information about Google stopping the production of Pixel Buds.
How do you make Pixel Buds discoverable?
To make your Pixel Buds discoverable, ensure that your device’s Bluetooth is enabled and open the Pixel Buds case. Follow the on-screen instructions on your device to establish a connection.
Can I connect Google earbuds to my computer?
Yes, you can connect Google earbuds to your computer using Bluetooth. Ensure that your computer’s Bluetooth is enabled and follow the pairing instructions provided by Google.
How to pair Google Pixel Buds A-Series?
To pair your Google Pixel Buds A-Series with a compatible device, ensure that your device’s Bluetooth is enabled and open the Pixel Buds case. Press and hold the pairing button on the back of the case until the LED on the front starts blinking white. Follow the on-screen instructions on your device to establish a connection.

3 thoughts on “Connect Google Pixel Buds to Your Computer and ultimate guides 2024”