For many, the Google search bar in Chrome is not just a portal to the web – it’s a command center, a window to instant knowledge, and a feature that’s become ingrained in our browsing habits. However, with the ever-evolving interface of web browsers, this trusty search bar has at times been hidden, causing a stir among tech enthusiasts and Chrome loyalists. If you’re someone who finds the search bar’s exclusion disconcerting or perhaps just enjoys the comfort of tradition, this detailed guide is for you. We’ll explore how to bring back the beloved Google search bar in your Chrome browser, and why doing so can enhance your browsing experience.
Why Restore the Google Search Bar in Chrome?
Convenience, Speed, and Familiarity
The Google search bar in Chrome is an emblem of immediate access to the vast internet universe. It sits atop the window, ready at a single click, beckoning the curious with its neon promise of prompt information retrieval. By restoring this asset, you’re not just preserving a user-friendly interface, you’re also reclaiming the rapid search capability that defines Google’s essence.
Personalization and Integration
Re-establishing the search bar also reacquaints you with features like Google’s voice search and the ease of The Omnibar, featuring predictive text and your browsing history in one swift motion. For those deeply entrenched in the Google ecosystem, the search bar is a seamless link to your favorite services, calendar, and personal data.
How to Restore the Google Search Bar in Chrome
Enabling the Search Bar
- Access Your Chrome Settings
Navigate to the top right corner of your Chrome browser and click on the three-dot menu icon. From the dropdown, select ‘Settings.’
- In Settings, Go to ‘Appearance’
Scroll down in the Settings window until you find the ‘Appearance’ section.
- Check the Box Next to the ‘Show Home Button’
Here, you’ll find an option to ‘Show Home Button.’ Ensure this is enabled – it will be your gateway to the familiar Google search bar.
Customization Options
- Choose Your Favorite Features
The reinstated home button comes with its own settings. You can opt for a simple house icon or select your preferred content to appear on the ‘Home’ screen, which includes the Google search bar.
- Make It Yours
Click the text box of the Omnibox, which gives you the option to ‘Edit’ your home settings. This is where personalization and direct Google search settings can be tweaked to your liking.
Benefits of Having the Google Search Bar
Improved Search Efficiency
With quick access to a search query, you bypass unnecessary tabs and moments of ‘what was I doing again?’ mishaps. In integration with the Omnibox, search becomes both the address and the destination in one swift motion.
Enhanced Browsing Experience
The Google search bar is your instant guide, cutting down time spent on manual searches or clicking through various websites by offering direct answers and personalized results promptly.
Time-Saving Benefits
Every second in the tech world is precious, and the convenience of the search bar is a time-saver. Whether you’re a heavy multi-tasker or a hardcore researcher, having the search bar can shave off those extra minutes.
Conclusion
There’s immense value in the small comforts of technology, especially those that have proven their worth over the years. Restoring the Google search bar in Chrome is not just about aesthetics; it’s about a functional browsing experience tailored to your needs. By following the simple steps outlined in this guide, you’re not just clicking a box – you’re reclaiming a slice of the web that has become your digital birthright. Personalize your Chrome experience and rediscover the joy in efficiency that the Google search bar brings. After all, in a world where time is money, every ‘click-search result back click’ matters. With the Google search bar, it’s a simple click-search-go. Happy browsing! The possibilities for customization and personalization with the restored Google search bar are endless. From selecting your preferred content to appear on the ‘Home’ screen to tweaking direct Google search settings, you can make this feature truly yours.
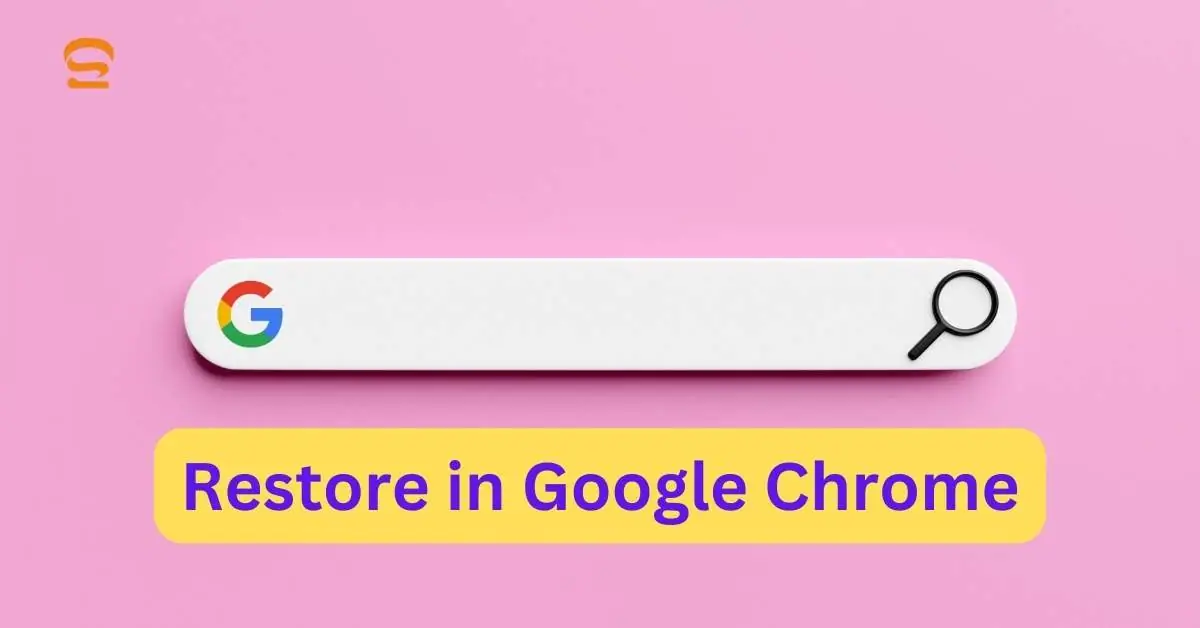
FAQ of Google Search Bar
-
How do I get my toolbar back on Google Chrome?
1. Check the basics:
i. Did you accidentally hide the toolbar? Right-click anywhere on the
ii. top empty space and select “Show toolbar.”
iii. Is Chrome maximized? Unmaximizing might reveal a hidden toolbar.
2. Recover a missing toolbar:
i. Right-click on an empty space in the top bar and choose “Customize toolbar.”
ii. Drag the desired icons (search bar, address bar, etc.) back onto the toolbar.
iii. Click “Done” to save your changes. -
How do I reset my Google search bar?
For persistent issues, try resetting Chrome settings:
1. Click the three dots in the top right corner of Chrome.
2. Go to “Settings” > “Advanced” > “Reset and clean up.”
3. Choose “Reset settings to their original defaults” and confirm.
4. This will reset your toolbar and other settings, so backup any important data beforehand. -
How do I get the Google search bar back on my home screen on laptop?
Unfortunately, Chrome doesn’t offer a native way to add the search bar directly to your laptop’s home screen.
-
How do I restore my Google bar?
1. If the search bar looks different, right-click on it and select “Manage search engines.”
2. Choose “Google” as the default search engine and click “Set as 3. default.”
3. Alternatively, right-click the search bar and select “Edit search engine.”
4. Choose Google or add another preferred search engine.
