Hey students! Do you struggle to stay on top of all your schoolwork? With so many assignments, exams, and activities going on, it’s easy to feel overwhelmed. But don’t worry, Google Assistant is here to help you stay on top of things and boost your productivity. In this post, we’ll share some cool tips and tricks for using Google Assistant to make the most of your time as a student.
What is Google Assistant?
Google Assistant is a virtual assistant powered by artificial intelligence. On Android phones, iPhones, and Google Home devices, it is available. You can activate it by speaking a command into your device or by tapping a button on it. With the Assistant from Google, you can do a lot of things, including set reminders, prepare to-do lists, manage your schedule, search the web, and more.
Setting up Google Assistant
First things first, let’s get Google Assistant set up on your device. Just follow the on-screen instructions to get started.
Once you’ve got Google Assistant up and running, you can customize its settings to fit your needs. Set up voice recognition so it can recognize your voice and respond to your commands. Choose your preferred language and tweak other settings to make it truly yours.
Using Google Assistant for Schoolwork
Now let’s talk about how Google Assistant can help you with your schoolwork. Here are some handy tips for using it to manage your daily tasks:
Set reminders for assignments and exams: Don’t let important deadlines slip by! Just ask Google Assistant to remind you about an upcoming assignment or exam and it’ll send you a notification at the right time.
Create to-do lists: Organize your to-do list to stay on top of everything. Ask Google Assistant to create a new list for you and add items by voice command. You can view and edit your lists anytime.
Manage your schedule: Stay on top of your schedule by asking Google Assistant to add events to your calendar or set alarms for specific times. You can also ask about upcoming events so you don’t miss anything important.
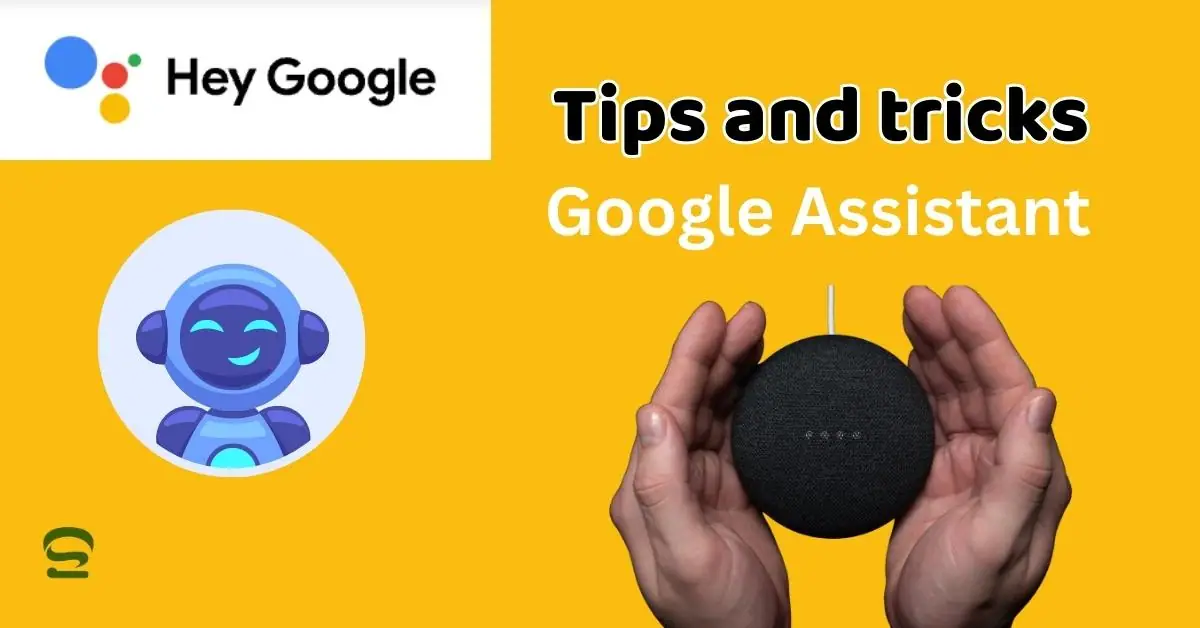
Using Google Assistant for Research
But that’s not all! Google Assistant can also be a great tool for researching school projects. Here are some tips for finding information and facts:
Ask for information on specific topics: Need to know more about something? Just ask Google Assistant! For example, say “Hey Google, tell me about the French Revolution” or “Hey Google, what is the capital of Australia?”.
Search the web: If you need articles or sources for a research project, ask Google Assistant to search the web for you. Say “Hey Google, search the web for [topic]” and it’ll give you a list of relevant results.
Define words and find synonyms: Boost your vocabulary and writing skills by asking Google Assistant to define words or find synonyms. Say “Hey Google, what does ‘perplexed’ mean?” or “Hey Google, what’s another word for ‘happy’?”.
Using Google Assistant for Language Learning
Are you learning a new language? Google Assistant can be a valuable tool for practicing and improving your skills. Here are some tips for using Google Assistant to learn a new language:
Ask for translations: Want to know how to say something in another language? Just ask Google Assistant! Say “Hey Google, how do I say ‘hello’ in Spanish?” or “Hey Google, translate ‘I love you’ into French”.
Learn pronunciation and grammar rules: Improve your pronunciation and grammar by asking Google Assistant for help. Say “Hey Google, how do I pronounce ‘croissant’ in French?” or “Hey Google, what is the past tense of ‘run’ in Spanish?”.
Find language learning resources: Discover new resources for learning a language by asking Google Assistant for suggestions. Say “Hey Google, find me some Spanish learning podcasts” or “Hey Google, show me some French language learning videos on YouTube”.
So there you have it! With these tips and tricks, you’ll be able to use Google Assistant to stay organized and conduct research. Try it out to see how it can help you maximize your time while a student.
Turn off google assistant
You can disable Google Assistant at any time by going to the settings on your smartphone. Your device’s type will determine the precise stages, but the following are some basic guidelines:
- On an Android device: open the Settings application and select “Google” > “Account Services” > “Search, Assistant & Voice” > “Google Assistant“. From there, select the “Assistant” tab and scroll down to the “Assistant Devices” section. Select your device and turn off the “Google Assistant” toggle.
- On an iPhone: Open the Google Assistant app and tap on your profile picture in the top right corner. From there, go to “Assistant” > “Devices” > [your device]. Turn off the “Google Assistant” toggle.
- On a Google Home device: Open the Google Home app and tap on your device. From there, go to “Device settings” > “Assistant settings” > “Assistant” > “Devices” > [your device]. Turn off the “Google Assistant” toggle.
Google Assistant driving mode
Hey there! Are you tired of fumbling with your phone while driving? Do you want to stay connected and productive on the road without sacrificing safety? Look no further than Google Assistant’s driving mode!
Google Assistant’s driving mode is a feature that helps you complete actions while you drive, all with the power of your voice. With driving mode, you can read and send messages, make calls, and control media without ever taking your hands off the wheel.
Here’s everything you need to know about Google Assistant’s driving mode:
- Availability: Driving mode is available on Android phones with Android Version 9.0 or higher and 4 GB RAM or more.
- Starting driving mode: To start driving mode, simply navigate in Google Maps and it will start automatically. On your Android phone, open the Google Maps app, search for your destination or tap it on the map, then tap Start. You can also say “Hey Google, navigate to [destination]”.
- Voice commands: In driving mode, you can use voice commands to make a call, send a message, get your messages, listen to music and more. Simply say “Hey Google” followed by your command.
- App Launcher: The App Launcher gives you quick access to apps that you can use while you drive, like YouTube Music or Google Podcasts. Simply tap the App Launcher icon in driving mode to access your apps.
- Settings: You can manage driving related settings for Assistant and turn driving mode on or off through the Assistant settings on your device. To access these settings on your Android phone or tablet, say “Hey Google, open Assistant settings”, then tap “Transportation” > “Driving mode”. You can also access these settings through the App Launcher in driving mode or through the Google Maps app by tapping “Your profile picture or initial” > “Settings” > “Navigation settings” > “Google Assistant settings”.
In summary, Google Assistant’s driving mode is a powerful tool that helps you stay focused on the road while still being able to complete actions with your voice. Give it a try and see how it can improve your driving experience!
How to change google assistant voice
Have you ever wished you could change the voice of your Google Assistant? Well, you’re in luck! Google Assistant offers several different voice options to choose from, so you can find the one that suits you best.
In this post, we’ll walk you through the steps to change the voice of Google Assistant on your Android phone or tablet. It’s quick and easy, so let’s get started!
- Launch Google Assistant: Start by launching Google Assistant on your device. You can do this by saying “Hey Google” or by pressing and holding the Home button on your phone.
- Open Settings: Next, tap the compass icon in the bottom-right corner of the screen. Then tap your profile image in the top-right corner and select “Settings” from the menu.
- Go to the Assistant tab: In the Settings menu, switch to the “Assistant” tab. From there, scroll down until you see the “Assistant voice” option.
- Choose a new voice: Tap on “Assistant voice” to see a list of available voice options. You can listen to a preview of each voice by tapping on it. Once you’ve found a voice that you like, simply select it and close the page.
That’s it! Your Google Assistant will now use the new voice that you selected. You can change the voice as often as you like, so feel free to experiment and find the one that suits you best.
What are some of the most useful Google Assistant commands for students?
Here are some of the most useful Google Assistant commands for students:
Set a reminder: “Hey Google, remind me to study for my history test tomorrow.”
Create a to-do list: “Hey Google, add ‘write a paper’ to my to-do list.”
Search the web: “Hey Google, what is the capital of France?”
Define a word: “Hey Google, what does ‘perplexed’ mean?”
Translate a word: “Hey Google, how do I say ‘hello’ in Spanish?”
Get directions: “Hey Google, how do I get to the nearest library?”
Play music: “Hey Google, play my favorite playlist.”
Control smart home devices: “Hey Google, turn on the lights.”
Can I get Google Assistant for my PC?
Google Assistant is not currently available for PC, but there are a few third-party apps that allow you to use Google Assistant on your PC.
Why is Google Assistant not on PC?
Google Assistant is not currently available on PC because Google has not yet released an official version of the assistant for that platform. However, there are a few third-party apps that allow you to use Google Assistant on your PC.
Can you give Google Assistant a name?
Yes, you can give Google Assistant a name. There are many great options to choose from, so take your time and find a name that you feel comfortable with.

6 thoughts on “Google Assistant Tips and Tricks for Students”